怎么用PPT录制微课?2个方法详细步骤解析!
一键录制-声音与画面同步
免费下载,不限时长,操作简单,高清录制
微课作为一种新型的教学形式,因其短小精悍、针对性强等特点,在教育领域得到了广泛的应用。而PPT作为一款常用的演示工具,不仅可以用来制作课件,还可以利用其内置的录屏功能或结合专业的录屏软件来录制微课。本文将介绍怎么用ppt录制微课的方法,帮助教师和教学爱好者轻松打造高质量的微课资源。

越来越多的教师开始尝试使用PPT和录屏软件录制微课。而在制作过程中,怎么用ppt录制微课显得非常关键,下面为大家介绍2种方法。
方法1.如何使用PPT录制微课方法
PPT内置录屏功能简单易用,无需安装额外软件,即可在PPT中直接录制屏幕操作,非常适合快速录制幻灯片演示文稿。以下是使用的详细步骤:
步骤1:首先,打开PPT软件,并准备好需要录制的课件。确保课件内容完整、设计精美,以吸引学生的注意力。
步骤2:在PPT的菜单栏中,点击“插入”选项卡,在“媒体”组中找到“屏幕录制”按钮,点击启动录屏功能。在弹出的屏幕录制窗口中,可以选择录制特定区域,也可以调整录制区域的大小和位置。根据需要选择合适的录制区域。
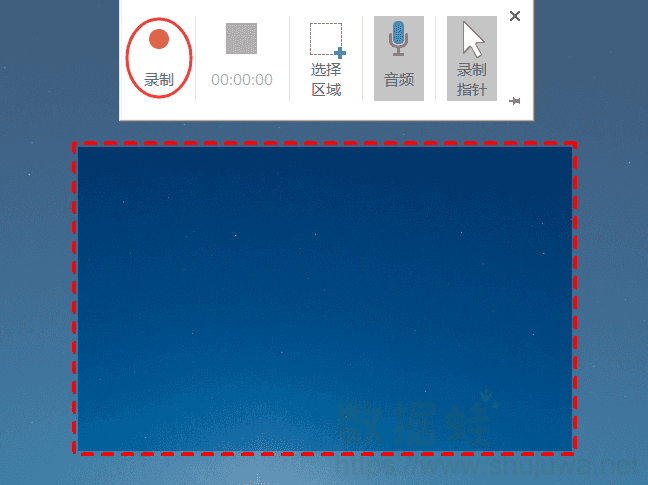
步骤3:设置好录制区域后,点击“录制”按钮开始录制。在录制过程中,可以进行需要在演示中展示的操作。
步骤4:录制完成后,点击控制面板上的“停止录制”按钮。PPT会自动将录制的视频插入到当前演示文稿的幻灯片中。

方法2.如何安装使用专业软件录制微课方法
PPT录屏对于微课录制要求不高的用户来说,是完全足够的,但如果你希望对录制内容进行更多操作,比如希望录制摄像头的时候有更清晰更好看的效果,再或者希望录制课程的时候不会把电脑上的隐私数据录制进去,还是得使用专业的微课录屏软件——数据蛙录屏软件。它支持多种录制模式和丰富的编辑功能,可以满足不同场景的录制需求。
拥有多种视频格式,包括GIF、MOV、MP4等,不仅可以录制PPT演示文稿,还可以录制电脑屏幕上的其他操作,如游戏、网络会议等。以下是使用它录制电脑微课的步骤:
步骤1:首先,前往数据蛙录屏软件官网下载并安装该软件。安装完成后启动软件,选择录制模式(如“视频录制”模式)。

步骤2:在视频录制模式中,选择需要录制的电脑屏幕区域。如果需要进行人声讲解,记得打开麦克风,并对音量大小进行测试。
备注:需要设置摄像头、屏蔽隐私窗口的小伙伴,可以在此步骤操作哦。
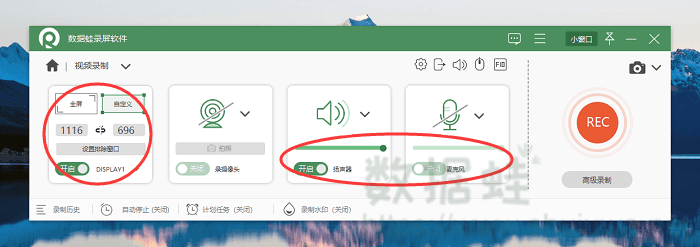
步骤3:设置好录制参数后,点击“开始录制”按钮开始录制。在录制过程中,可以使用工具箱里的画笔、文字等标注工具进行绘制。
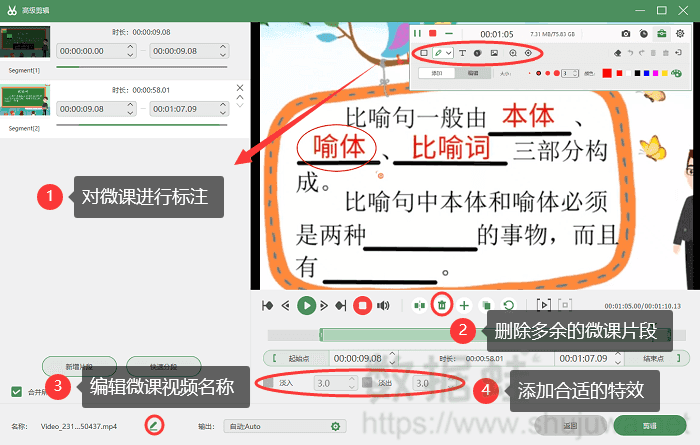
步骤4:在历史记录页面,我们可以对录制的视频进行压缩、转换、合并等。然后点击“导出”按钮将视频导出到本地。
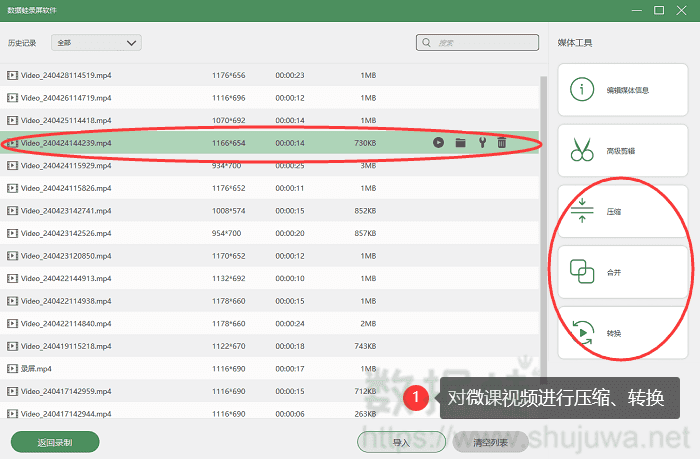
通过本文的介绍,相信读者已经对怎么用ppt录制微课有了清晰的认识。无论是PPT演示文稿还是其他电脑屏幕操作,都可以被清晰地录制下来并分享给学生或网友。希望本文的介绍能够帮助广大教师和教学爱好者更好地利用这些工具来制作和传播微课资源,推动教育事业的不断发展。
