PPT如何一边录屏一边录脸?教师录课必备软件!
进行在线教学或制作教育内容时,同时录制PPT幻灯片和自己的脸部表情是一种有用的方式,可以提高教学的吸引力和可理解性。ppt如何一边录屏一边录脸?以下是一些简单的方法,可以同时录制PPT和脸部视频的效果,实现画中画录制!

方法一:直接使用PPT屏幕录制
录课用哪个软件好?我们可以使用WPS录制PPT幻灯片的同时录制您的脸部,您可以使用WPS打开PPT文件,然后进行录制。具体操作步骤如下:
步骤1:打开PPT文档
使用WPS打开您的PPT文档,在上方导航栏里面找到并点击【放映】,再点击【屏幕录制】选项。
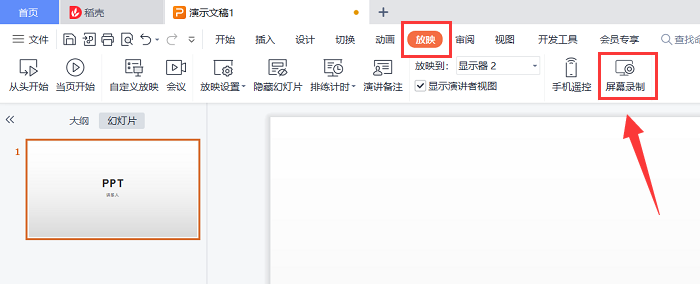
步骤2:调整设置
鼠标点击【区域】,框选你要录制的PPT范围,同时选择要录制的声音来源。怎么一边讲解PPT一边录视频?单击【摄像头】,在弹出的窗口勾选【Integrated Camera】,再点击【设置】。
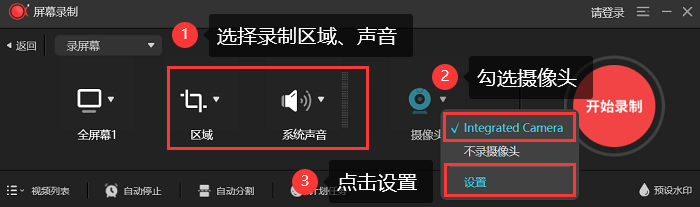
步骤3:配置摄像头
您可以选择您的摄像头设备并设置摄像头的分辨率、位置、样式,设置完成,单击【确定】。

步骤4:开始PPT录制
在正式开始录制前,我们还可以再次调整摄像头窗口的位置和大小,以使您的脸部在录制中可见。在录制过程中,逐页演示PPT幻灯片。在您完成PPT演示后,停止录制。
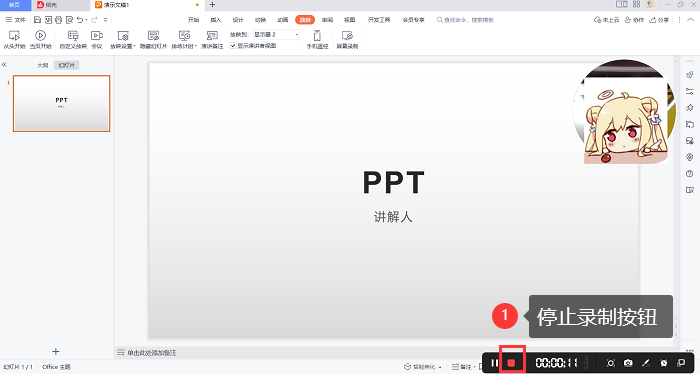
方法二:下载更好用的数据蛙录屏软件
数据蛙录屏软件是一款专业的屏幕记录软件,具有多种录制模式(视频、摄像头、窗口、手机、音频等),允许您在一个软件中同时拥有多种功能(注释、剪辑、添加特效、压缩、合并、转换等)。使用过程中,可以同时录制屏幕上的PPT幻灯片和您的脸部表情。ppt如何一边录屏一边录脸?在电脑打开下载好的录屏软件后,就可以开始如下操作步骤:
步骤1:选择录制模式
启动软件,您将看到一个直观的用户界面。我们可以选择不同的录制模式,这里选择【视频录制】模式开始录制PPT幻灯片。
步骤2:调整视频录制的设置
自定义要录制的PPT区域,开启【摄像头】图标,轻松打开真人内嵌在ppt上讲解的窗口,再根据自己的需要来开启【扬声器】或者【麦克风】。
点击摄像头右上角的向下图标,进行进一步的设置。
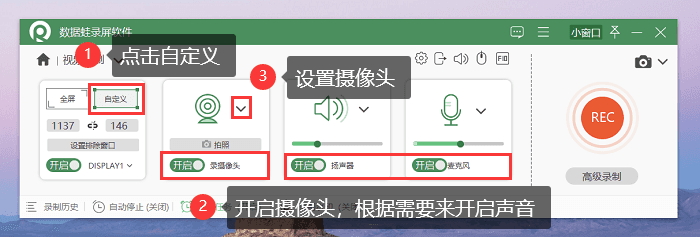
步骤3:设置摄像头
更改摄像头窗口的样式(矩形、圆形、椭圆)。如果视频的噪点比较多、模糊时,可以开启降噪功能。不想要摄像头窗口是固定的,我们可以把录制位置改为【当前位置-自由拖动】。

如果摄像头的图像不清晰或亮度不合适,可以在【属性】界面单独调整摄像头的相关参数。

步骤4:开始录制
设置完毕,点击界面右侧的橙色按钮【REC】来录制PPT幻灯片和您的脸部表情。在逐页演示PPT过程中,可以使用工具(序号、箭头、矩形、写字、画笔、放大镜等)对PPT进行更好地讲解。
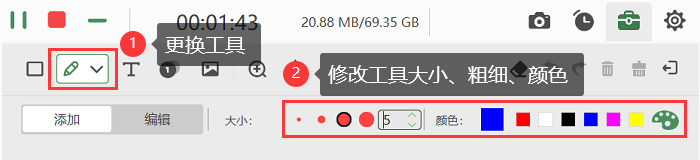
步骤5:编辑和导出视频
点击【停止录制】完成PPT屏幕录制后,您可以在【高级剪辑】中进行编辑,剪辑和添加特效等操作。完成后,导出录制的视频文件。
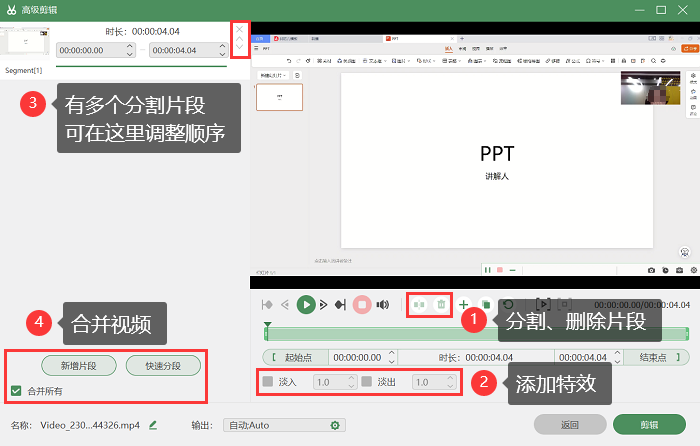
PPT和专业录屏软件的对比
对于这个问题,ppt如何一边录屏一边录脸?本文都有详细的讲解。其中,使用PPT录制视频,可以避免下载其他软件,但是录制模式比较单一,且要保存录制时长超过2分钟的视频则需要开启会员。
而使用数据蛙录屏软件,您可以轻松实现在录屏的同时录制人脸,根据自己的需要进行设置、注释、编辑等,这对于教师录课和在线教学非常有用。希望这些方法对您有所帮助!
