ppt录制视频保存在哪?一文教你如何设置!
我们经常会用PPT来制作演示文档。但是你知道PPT也有录屏的功能吗?它除了可以录制PPT的演示文档,还可以录制PPT以外的视频。PPT录制视频该怎么操作?以及ppt录制视频保存在哪?如何导出来?本文通通为你讲解!

PPT录制视频保存在哪?
默认情况下,ppt录制的视频将被保存在ppt文件相同的位置。如果我们想要更改位置,也是可以进行操作的。ppt录屏怎么录?以下是如何使用ppt录制视频以及如何更改ppt视频保存位置的方法:
步骤一:首先,打开您的PPT文件,并打开您希望录制的视频。在PPT的顶部菜单栏中,选择【插入】选项卡。找到并点击【屏幕录制】按钮,这将启动录制模式。
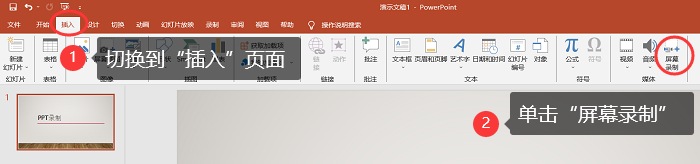
步骤二:框选我们要录制的区域,然后点击【开始/暂停按钮】。想要结束ppt的录制功能,就按下【Win+Shift+Q】结束视频录制。
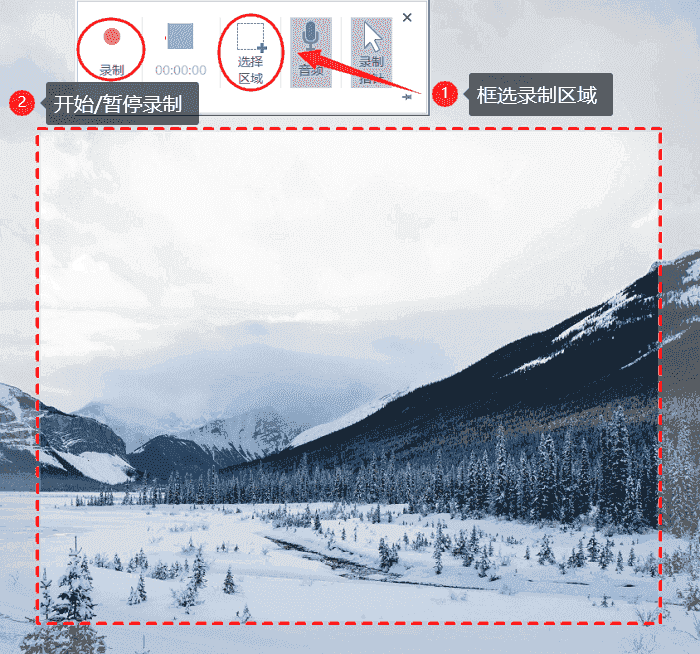
步骤三:结束录制模式后,您将返回到正常的PPT编辑视图。ppt录制视频保存在哪?录制的视频将自动放置在ppt界面上,我们可以鼠标右键单击这个视频,选择【将媒体另存为】。
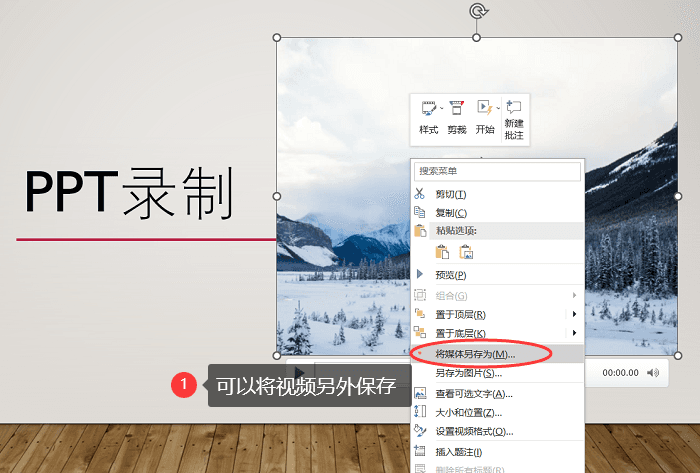
步骤四:指定保存位置、文件名、保存类型,然后点击【保存】即可。
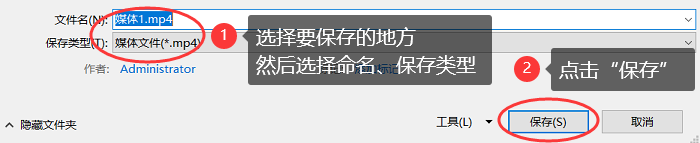
使用数据蛙录屏软件录制PPT
以上介绍了“ppt录制的视频保存在哪里”的问题,但是PPT录制视频毕竟不是专业的,它只是一个附属功能。所以ppt录制的视频没有专业的编辑处理能力,以及录制的视频也不够高清。如果您想要录制高清的视频,以及更多录制和编辑选项,您可以考虑使用数据蛙录屏软件。
这款工具允许您轻松录制屏幕、声音和摄像头,并提供丰富的编辑功能。它除了可以录制PPT内容,还可以录制其他的视频、网页、窗口等。录制完成后,你可以轻松找到它的所在之地。
步骤一:打开在电脑下载好的录屏软件(数据蛙),选择一种录制模式。
步骤二:打开ppt文稿,然后单击【自定义】选项,选择我们要录制的区域范围。开启【扬声器、麦克风】,录制电脑内外部声音。
我们还可以单击【输出设置按钮】,在【输出】界面查看或者更改文件保存的位置。

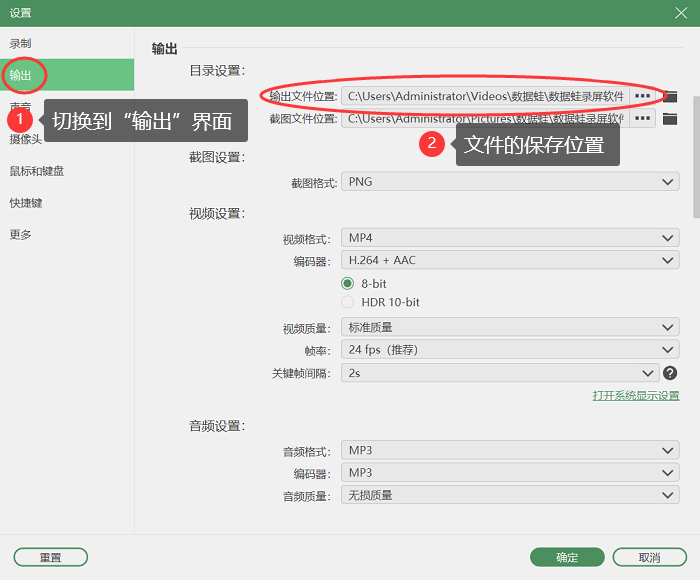
步骤三:单击【REC】开始录制,录制过程中可以使用编辑工具。录制ppt文稿结束将自动进入预览视频的界面,我们可以点击【高级剪辑】进行更多处理,如果不需要处理视频,可以单击【返回】按钮回到软件主界面。
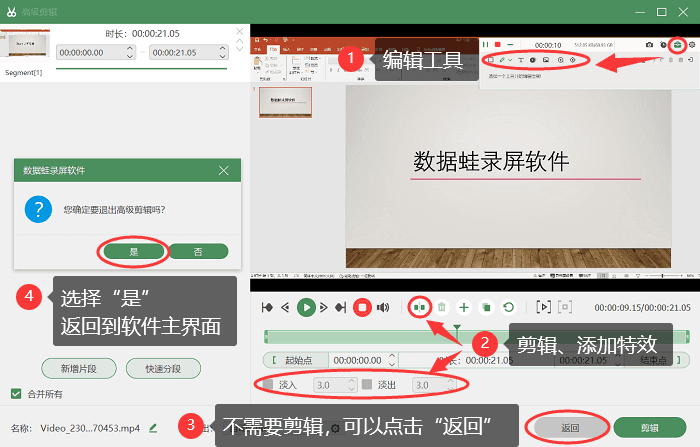
步骤四:ppt录屏视频在哪看?返回到软件主界面,单击【历史记录】,我们就可以在这里找到刚刚录制的ppt视频。或者单击文件图标,我们可以查看文件所在地,进行观看。
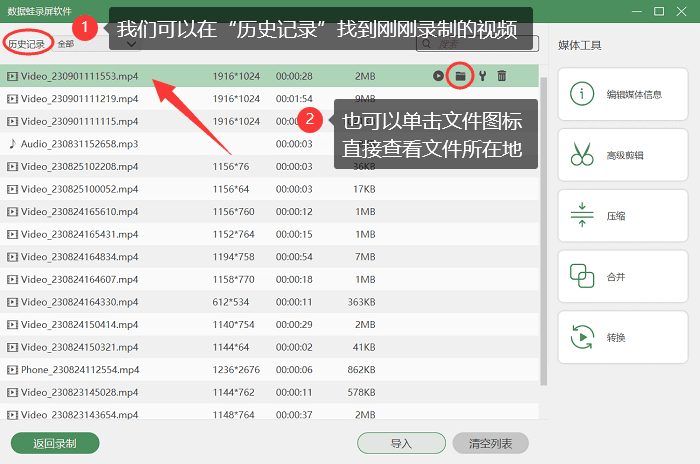
综上所述,ppt录制视频保存在哪?PPT录制的视频大多默认保存在您的电脑上,而导出视频的过程也相对简单。如果您需要更多高级录制和编辑功能,可以考虑使用数据蛙录屏软件。无论您选择哪种方式,希望都能够帮助您创作出高质量的PPT录制视频。
