电脑屏幕录制怎么打开?3种方法教你自动录屏怎么设置
我们都知道,电脑屏幕录制是记录计算机屏幕上的活动,通常用于创建教程、游戏实况、演示文稿等目的。但是,电脑录屏功能怎么打开?电脑自动录屏怎么设置?下面是解答电脑屏幕录制问题以及如何设置自动录屏的3种方法,需要的朋友一起来试试看!

常见的电脑屏幕录制方法
总的来说,电脑屏幕录制常见的方法主要有下面3种,用户可以根据自己的实际情况来进行选择:
方法一:Windows自带内置工具
电脑屏幕录制在哪里找出来?如果您使用的是Windows 10/11,可以使用内置的【Xbox游戏栏】来录制屏幕。
第1步:按下【Win+G键】组合来打开游戏栏。
第2步:在小组件菜单里面找到并点击【捕获】按钮,捕获要录制的区域和音频源。
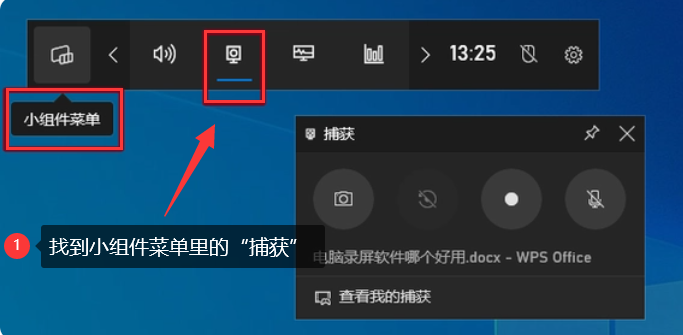
第3步:然后点击【开始录制】按钮。结束录制点击【停止按钮】,视频文件就会自动保存在本地。
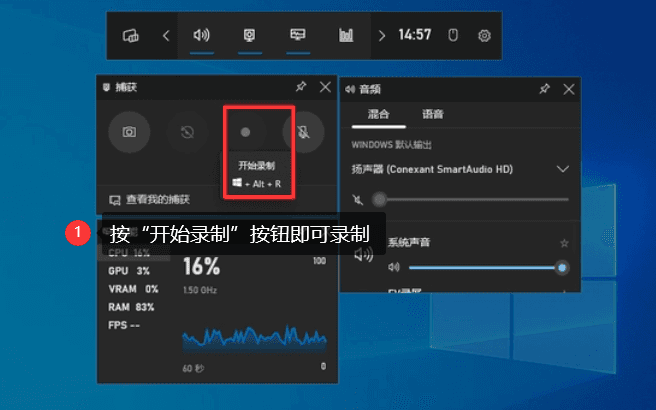
方法二:专业电脑屏幕录制软件
电脑自带的录屏功能,并没有自动录屏的设置。其实还有很多第三方录制软件可供选择,如数据蛙录屏软件。它可以录制免费不限时长的高清视频,还具有自动录制功能,不用时刻守在电脑进行调整。视频录制完成后,你可以等有空的时候再进行编辑处理。
第1步:电脑自动录屏怎么设置?在开始录制前,找到并点击【计划任务】选项。
如果不需要设置自动录屏功能,那么可以直接选择其中一种录制模式,然后选择录制区域、声音等,单击【REC】开始录屏。
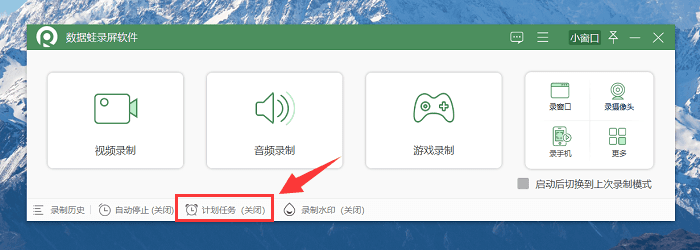
第2步:配置录制的名称、时间、日期和录制完成的设置。确认设置后,保存并启用自动录制(软件将会根据您的设置在指定的时间开始录制屏幕,并保存录制的文件)。
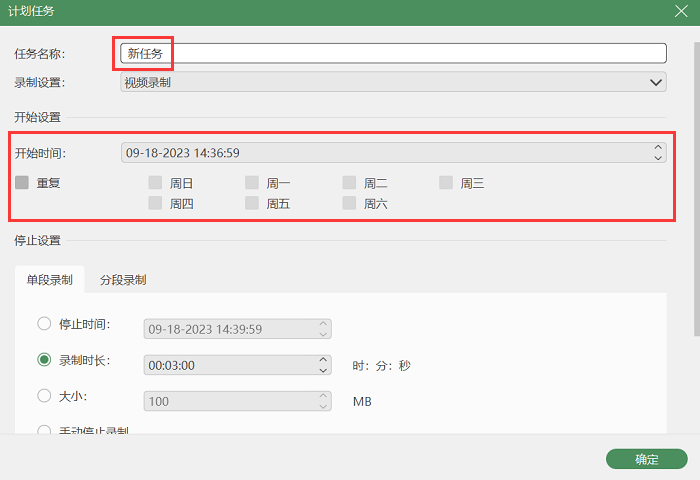
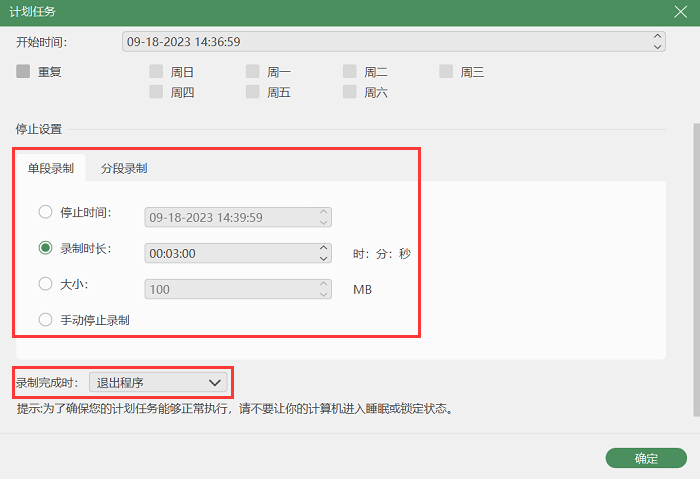
第3步:如果我们已经开始录制,除了在【计划任务】里面进行设置,我们也可以在【录制面板】里面进行设置。
单击【时间图标】,勾选【启用自动停止和分段录制功能】,调整【文件时长、录制完成时】等设置。
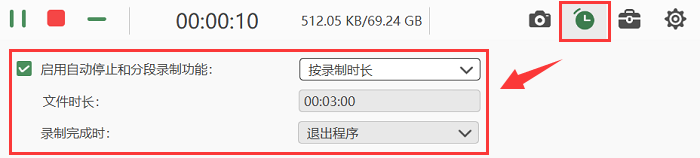
第4步:自动录制的视频完成后,我们可以等到有时间再对它进行编辑。电脑录制视频后存哪里了?我们可以在【历史记录】里面找到我们之前自动录制完成的视频,然后在【高级剪辑】界面对它进行处理。
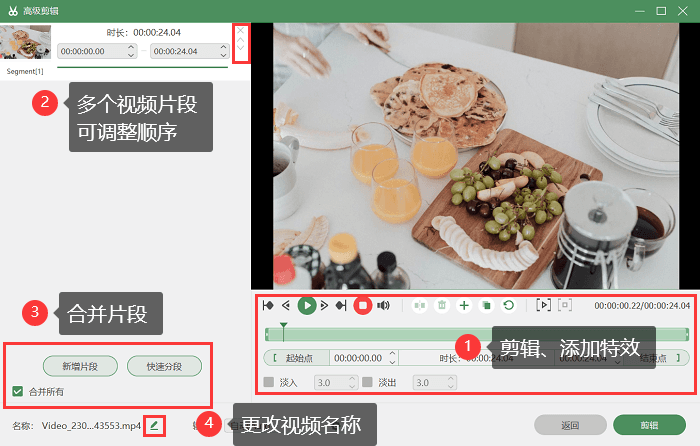
方法三:MAC系统自带录屏
如果你使用的Mac版本的电脑,那么可以跟随以下步骤进行操作:
第1步:通过电脑屏幕录制快捷键【Shift+Command+5】调出工具栏。
第2步:然后选择一种录屏方式,比如【录制整个屏幕】。
第3步:选择好后,点击工具栏最右侧的【录制】按钮开始录屏。
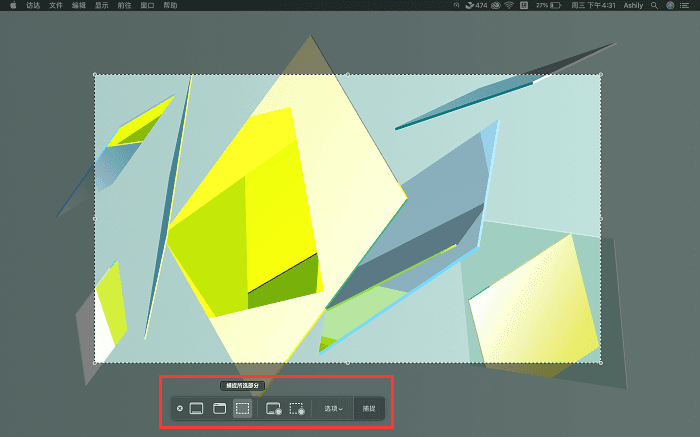
综上所述,电脑屏幕录制可以通过内置工具或第三方录制软件来实现。第三方录制软件同时可以设置自动录制以满足不同需求,如果您需要更多高级录制功能,数据蛙录屏软件会是一个最佳的选择。
