录屏快捷键Ctrl+Alt+?录制电脑屏幕,4个快捷键方法!
我们都知道,熟练的掌握各种快捷键,能使工作事半功倍。在录制电脑屏幕时,使用快捷键可以提高效率和便捷性。但是你知道录屏快捷键是什么吗?Ctrl+Alt+什么?以下是4个常用的电脑录屏快捷键,以及它们录屏的使用方法,需要的朋友记得收藏呀!

录屏快捷键1:Ctrl+Alt+S
录屏属于QQ的附属功能,我们可以通过它的快捷键来进行快速的录屏。qq录屏快捷键是哪个?往下看看吧!
使用的工具:QQ
步骤1:先在电脑登录QQ,然后按下组合键【Ctrl+Alt+S】打开屏幕录制功能。
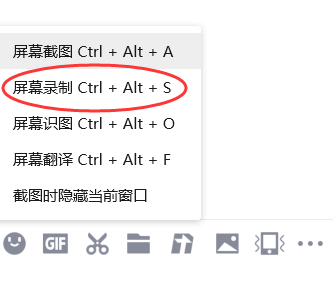
步骤2:您可以点击鼠标并拖动来选择要录制的特定区域(只有选定区域的内容将被录制),以及是否开启声音,然后点击【开始录制】。

录屏快捷键2:Ctrl+Alt+R
推荐使用【数据蛙录屏软件】进行录制,该软件不仅支持多种录屏快捷键操作,支持多种快捷录制操作,比如开始录制快捷键、暂停录制快捷键等。还提供了更多高级的录制选项,如同时录制声音、自定义录制区域等。您可以在数据蛙官网下载并安装该软件,开始轻松愉快的屏幕录制体验!
使用的工具:数据蛙录屏软件
步骤1:打开数据蛙录屏软件,选择要录制的模式(比如常见的【视频录制】模式),框选要录制的区域(比如全屏)。接着选择是否要开启摄像头、扬声器、麦克风、水印等设置。
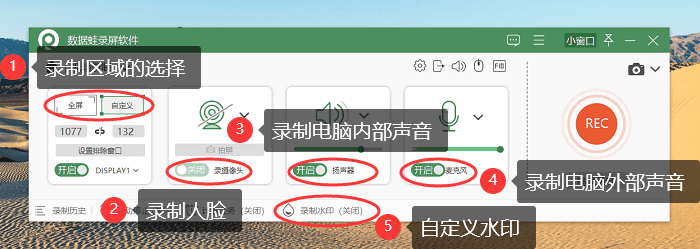
步骤2:录屏快捷键ctrl+alt+?使用快捷键【Ctrl + Alt + R】快速开始录制,这将捕捉录制区域的活动。
在录制过程中,使用快捷键【Ctrl + Alt + S】可以暂停录制,再次使用该快捷键可以恢复录制。这对于在录制过程中需要暂停的情况非常有用。
还有更多快捷键,比如截图、长截图、菜单截图、开启/关闭摄像头等多种快捷键等你使用!
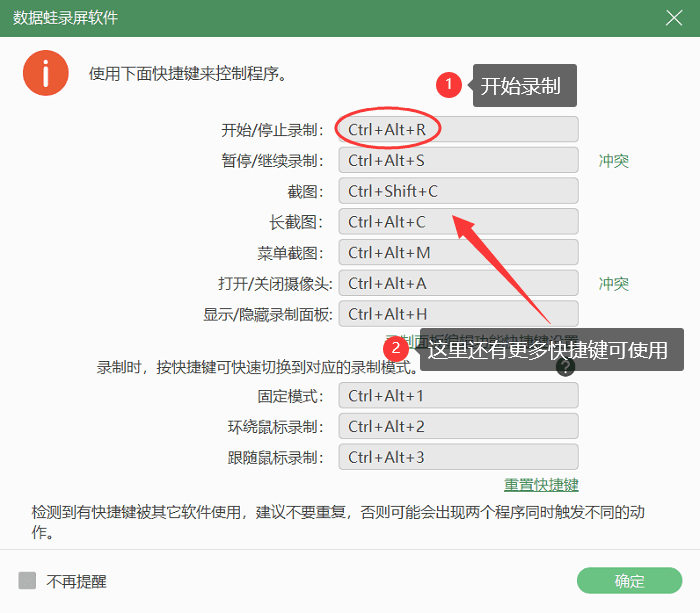
步骤3:视频录制结束,我们可以进行更多后期的处理和编辑,比如添加特效、分割视频、增加新片段、更改视频输出格式、更改视频名称等。
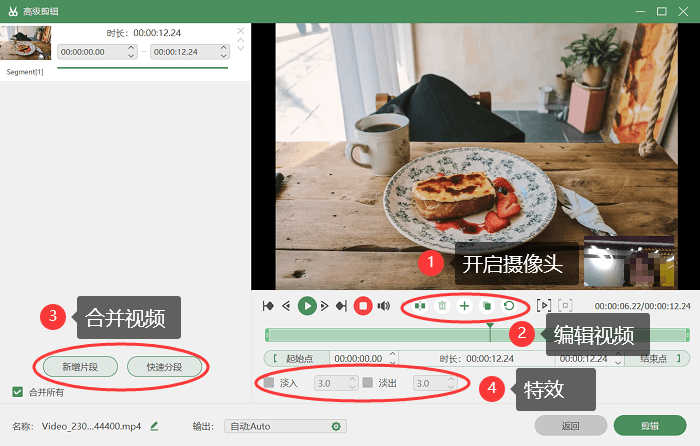
录屏快捷键3:Win+G
如果你的电脑是Win10以上的系统,那么可以使用下面这款软件。它除了适合录制一些应用程序,对于游戏的录制也是一个很不错的选择。
使用的工具:Xbox Game Bar
步骤1:使用window自带录屏快捷键【Win+G】快速调出Xbox。
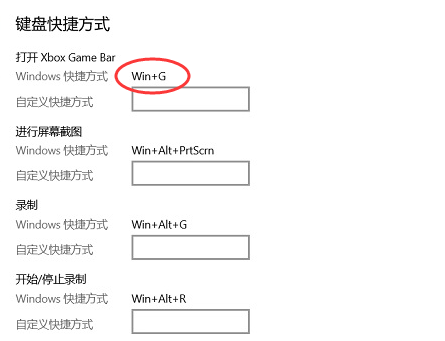
步骤2:单击【捕获】按钮,然后点击【录制】按钮开始录制游戏画面或应用程序。

录屏快捷键4:Win+R
除了Xbox,电脑还有另一款windows自带屏幕录制工具,它一般用于录制静态图。
使用的工具:步骤记录器
步骤1:先通过快捷键【Win+R】打开运行窗口,输入【psr.exe】并点击【确定】打开步骤记录器。
步骤2:在弹出的窗口,选择【开始记录】来记录操作步骤。在使用过程中可以添加注释,从而生成静态动态图和文字。

掌握这些快捷键可以让您更加方便地进行录制操作。同时,数据蛙录屏软件作为一款拥有多种录屏快捷键的录屏工具,可以帮助您更好地满足不同录制需求,对视频有高质量要求的建议大家直接使用这款软件哦!
