Win11录屏快捷键是什么?码住收藏(最新)
关于录屏快捷键是很多Windows 11用户都关注的问题,因为录屏功能在日常使用中很常见,能够快速地记录和分享电脑屏幕上的内容。本文将详细介绍win11录屏快捷键有哪些,帮助你轻松掌握这个实用的功能。

win11录屏快捷键:Win+G
windows11系统的电脑一般都会自带录屏工具,w11屏幕录制快捷键有哪些?我们可以通过【Win+i】来打开系统,选择【游戏】选项,确保Xbox开关已经被打开。之后,我们就可以使用以下的录屏快捷键来进行屏幕录制:
步骤1:如果你之前已经开启了Xbox选项,那么win11 xbox 录屏快捷键【Win+G】将打开Windows 11自带的录屏工具。
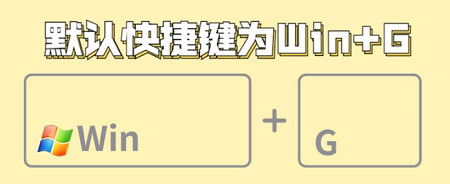
步骤2:您可以使用点击【捕获按钮】选择需要录制的整个区域。然后,点击开始录制按钮来快速录屏。
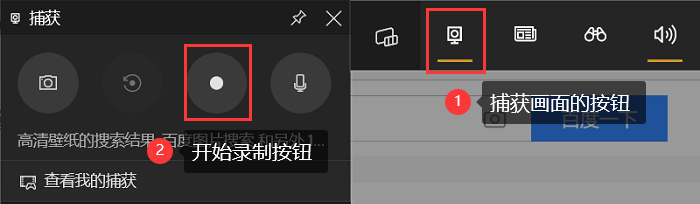
win11录屏快捷键:Ctrl+Alt+S/R
win11录屏快捷键按了没反应,您还可以考虑使用数据蛙录屏软件的录屏快捷键。该软件不仅可以录制视频,还支持录制音频、游戏、摄像头、手机等多种模式。无论您是创意制作、教育教学还是其他用途,数据蛙录屏软件都能满足您的需求。立即前往数据蛙官网下载并安装软件,开始轻松录制、编辑和分享您的屏幕内容吧!
数据蛙主要的录屏快捷键如下:
- 开始/停止视频录制快捷键:Ctrl + Alt + S
- 暂停/继续视频录制快捷键:Ctrl + Alt + R
这些win11录像的快捷键可以让你在Win11系统中更便捷地控制录屏操作,不仅提高了效率,还让你能够随时捕捉到重要的屏幕内容。
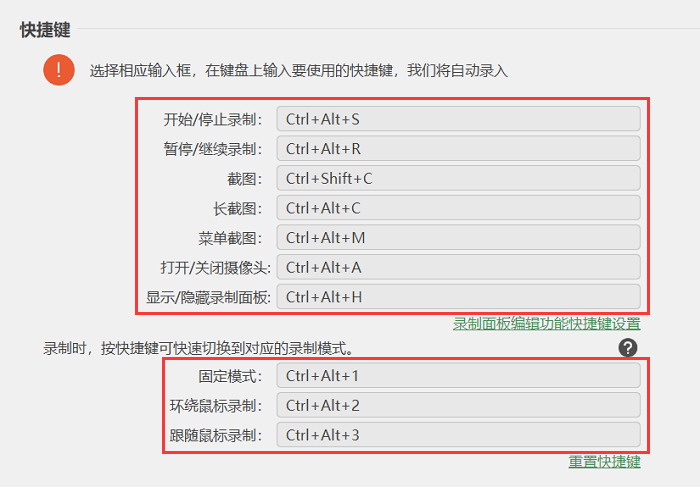
步骤1:打开数据蛙录屏软件,选择一种录制模式,这里我们可以选择【视频录制】。接着,选择【自定义】、【选择区域/窗口】。选择好录制的区域后,我们可以选择开启扬声器(电脑内部声音)还是麦克风(电脑外部声音)。然后按下win11录屏快捷键【Ctrl + Alt + S】开始录制,或者点击【REC】。
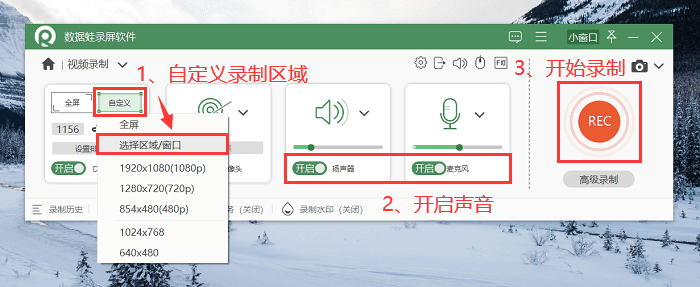
步骤2:开始录制后,我们可以使用【Ctrl + Alt + R】随时暂停/继续录制。
在录制过程中,我们想要环绕鼠标录制,可以通过【Ctrl + Alt + 2】来实现这个功能;想要跟随鼠标录制,就选择【Ctrl + Alt + 3】。

步骤3:再次按下【Ctrl + Alt + S】win11屏幕录制快捷键来结束录制,进入预览窗口。预览无误,进入高级剪辑界面,对视频进行切割、合并、添加特效、更改名称、调整输出设置等操作。
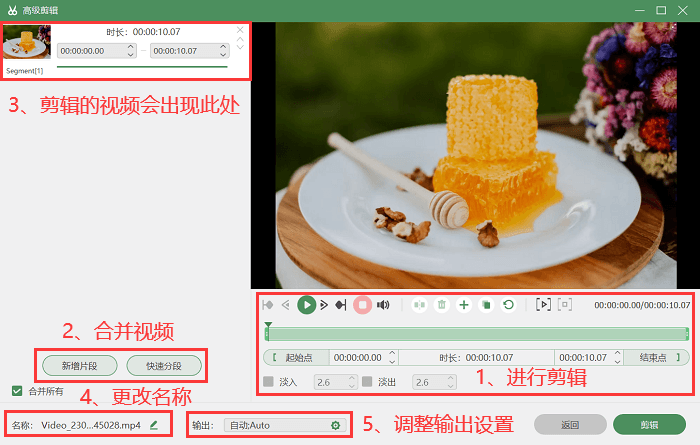
关于win11录屏快捷键的结论
以上就是关于Win11录屏快捷键的详细介绍,希望能够帮助到你。最后总结一下:win11录屏快捷键主要有Win+G(游戏选项)、Win + Alt + S(开始/停止录制)和Win + Alt + R(暂停/继续录制)。Xbox虽然录制便捷,但是它也有很多限制(无法录制特定区域、空桌面、带人脸的视频),所以想要录制更加专业的视频,建议大家使用数据蛙录屏软件,为你的录制体验增添更多可能性。
赶紧码住收藏,随时备用,让你的生活和工作更加便捷高效!
