windows10录屏快捷键是什么?看这里,快速录屏的方法
有很多快捷键功能可能大家都不太了解,比如录屏快捷键。在Windows 10中,您可以直接使用快捷键来快速录制屏幕活动,方便又快捷。但是,windows10录屏快捷键有哪些?以下是一些常用的Windows 10录屏快捷键方法,一起跟着来操作试试看!

windows10录屏快捷键方法一
很多人不知道Win10电脑有它自带的录屏工具——Xbox Game Bar,下面就来给大家详细介绍它的windows10录屏快捷键,快速操作起来。
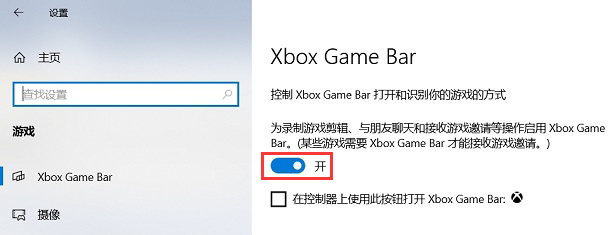
- Win + G:这个快捷键打开Xbox Game Bar,它原本是用于游戏录制的,但同样可以用于一般屏幕录制。
- Win + Alt + G:按下这个组合键,即可进入win10录屏的界面。之后,您可以点击【录制】按钮开始录制整个屏幕或应用窗口。
- Win + Alt + R:当您在Xbox Game Bar界面后,也可以使用这个快捷键可以快速开始或停止录制。

windows10录屏快捷键方法二
除了电脑自带的录屏软件,我们还可以使用第三方专业的录屏软件——数据蛙录屏软件。这款软件支持免费试用,录制的视频流畅、高清,还可以通过快捷键来快速开启录制模式。如果录制视频完成后,你想要进行高级编辑(剪辑、压缩、合并等),它都可以满足你的多种需求。
使用步骤如下:
步骤1.打开软件主界面,我们可以先进入设置窗口,切换到【快捷键】界面,查看软件录屏快捷键有哪些。
如果你发现界面右侧有出现【冲突】字样,需要你把不需要的程序关闭掉(比如QQ)。或者点击下方的【录制面板编辑功能快捷键设置】进行重新设置。
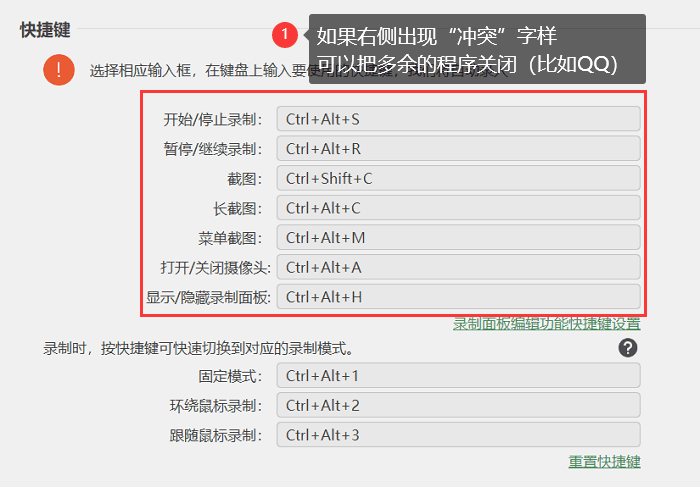
步骤2.选择一种录制模式进入下一界面。根据自己需要,调整录制区域、排除窗口(录制过程中不会把多余的窗口、进程录制进去)。
如果有真人出镜需要,可以开启摄像头;如果有声音需要,可以选择开启扬声器(录制电脑内部的声音,如视频的声音)还是麦克风(录制电脑外部的声音,如自己的声音)。电脑录屏快捷键ctrl+alt+?点击开始录制按钮,或者使用快捷键【Ctrl+Alt+S】开始视频的录制。
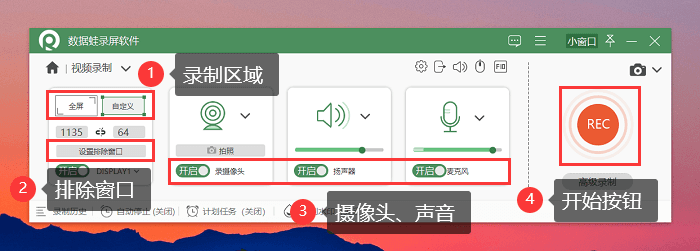
步骤3.录制开始后,也可以使用如下快捷键切换到对应模式。
还可以使用【Ctrl+Alt+R】暂停/继续录制。

步骤4.录制完成,通过【Ctrl+Alt+S】结束视频的录制。软件就会自动跳转到预览窗口,我们可以在这里预览我们刚刚录制的视频。
如果需要对视频进行剪辑,我们可以进入编辑界面,对视频使用分割图标,在时间轴进行剪辑。或者点击【快速分段】,调整设置来进行分段。
纵观全文,我们都了解了windows10录屏快捷键。下次开启电脑录屏功能,我们就可以使用快捷键来快速开启录屏功能了。此外,如果您需要更多高级的录屏和编辑功能,数据蛙录屏软件是一个不错的选择。它可以帮助您录制和编辑视频,添加声音、标注等元素,从而创造出更丰富的内容。
