Mac电脑怎么录屏?推荐2个方法
一键录制-声音与画面同步
免费下载,不限时长,操作简单,高清录制
“大家有没有用过mac电脑呀?感觉很少人在用,最近上网课,需要录老师上课的内容,想着电脑应该有自带录屏软件吧,找了半天都没有找到,有没有人知道在哪呀”

在信息爆炸的时代,屏幕录屏已成为与他人共享和传播内容的重要方式之一。mac电脑作为一款强大的工作和创作工具,其内置的录屏功能让用户能够轻松记录电脑屏幕上的精彩瞬间。本文将详细介绍mac电脑录屏的方法,帮助您更好地进行屏幕录制。
Mac电脑录屏方法一:数据蛙录屏软件
如果你想要高质量的屏幕录制,那还是得靠专业的录屏软件,推荐的应用是“数据蛙录屏软件”,它是一款功能强大、易于操作的mac录屏软件,支持多种录制模式,包括视频录制、音频录制、游戏录制、摄像头录制等,满足用户多样化的录制需求。具体步骤如下:
第1步:访问数据蛙录屏软件的官方网站,然后按照提示进行安装并打开。
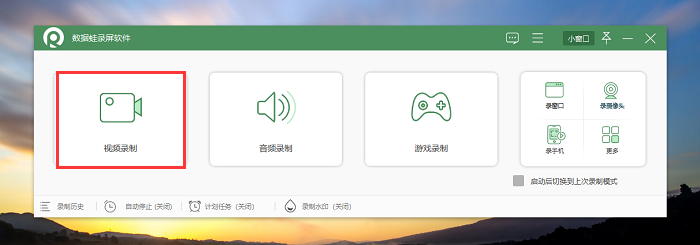
第2步:在视频录制中,录制模式选择全屏或者自定义,选择摄像头、系统声音、麦克风是否开启,也可以进行水印的设置。
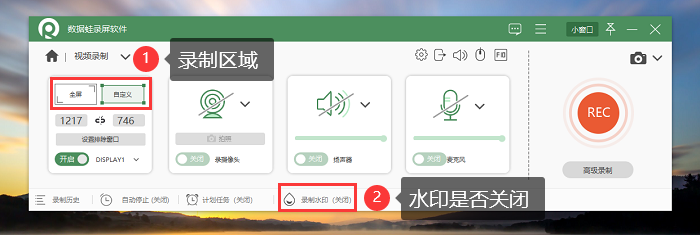
第3步:设置好录制选项后,点击“REC”按钮,录屏会开始,当您想结束录制时,点击“停止录制”,录屏会自动结束。
第4步:录制完成后,您可以选择保存位置,也可以进入高级剪辑页面继续进行操作,对视频进行修剪、添加特效等。
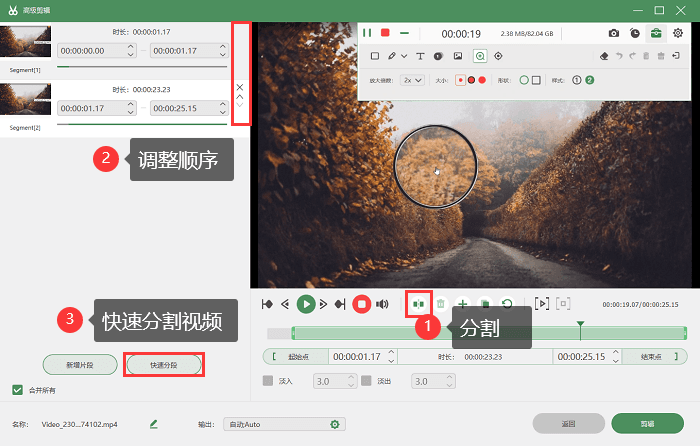
Mac电脑录屏方法二:QuickTime Player
QuickTime Player是苹果电脑上的一款多媒体播放器,同时也提供了录屏功能。mac的录屏功能怎么用?具体操作步骤如下:
第1步:在mac电脑上,可以通过在“应用程序”文件夹中找到并打开“QuickTime Player”来启动该程序。
第2步:在“QuickTime Player”菜单栏中,找到“文件”,然后选择“新建屏幕录制”。
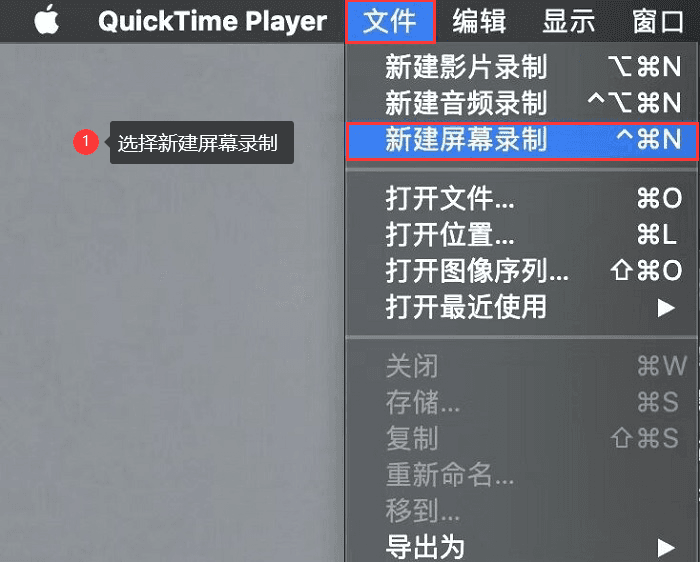
第3步:点击“录制”按钮来开始屏幕录制。您可以选择录制整个屏幕或只录制特定的区域。
第4步:在录制过程中,您将在菜单栏中看到一个红色的录制按钮。点击该按钮来停止录制。
第5步:录制结束后,您可以选择将录制保存为文件,然后选择保存的位置和文件名。
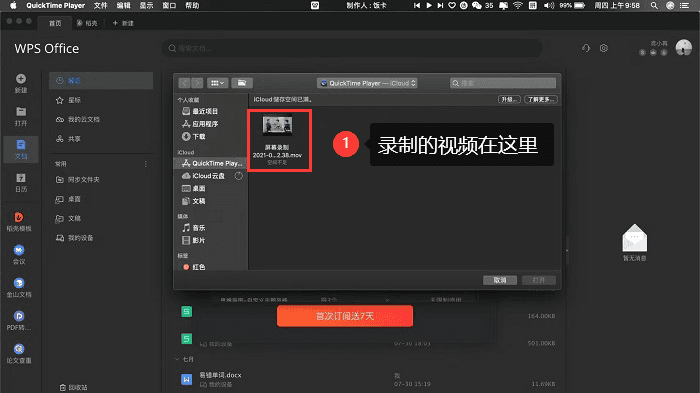
通过本文的介绍,您已经了解了如何在mac电脑上使用录屏功能进行屏幕录制,并推荐了一款功能全面的数据蛙录屏软件。
无论是日常工作、教学还是创作内容分享,mac电脑录屏功能将成为您的得力助手。开始使用吧,记录和分享您屏幕上的精彩时刻吧!
