Mac录屏软件哪个好?2024年最佳的屏幕录制软件
场景1:“换了Mac电脑后,突然有点不适应。工作需要,有没有什么好用的mac录屏软件推荐?要2024年最新的。”
场景2:“Jack想用新买的Mac电脑来录制视频。但是试了很多录屏软件都不太满意,想求一款好用的录屏工具。”
在本文中,我们将回答2款关于苹果电脑录屏软件的问题,需要使用Mac电脑来录制视频的朋友不要错过呀!

Mac录屏软件一:QuickTime Player
这是Mac电脑默认的应用程序,不需要额外下载。我们可以使用它的【截图】功能来进行屏幕的录制。
步骤1.mac录屏功能在哪?打开QuickTime Player,点击界面上方的【文件】>【新建屏幕录制】,再框选要录制的区域。
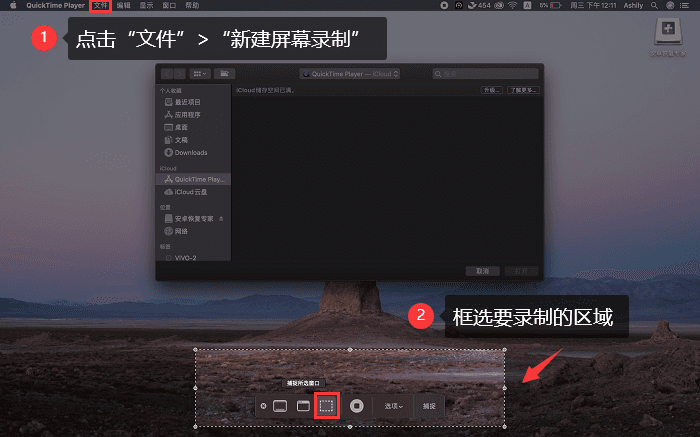
步骤2.录制范围调整好后,点击【圆点按钮】开始录制。录制完成后要保存,就点击【文件】>【保存】即可。

Mac录屏软件二:数据蛙录屏软件
除了电脑默认的应用程序,另一款值得推荐的mac录屏软件就是数据蛙录屏软件,它功能齐全,快速捕捉电脑屏幕画面,录制的画质清晰,不仅可以在录影过程中使用麦克风录制旁白,还可以进行电脑内部的声音的录制。操作更简单,功能更全面,一起看看如何在苹果电脑上使用数据蛙录屏软件吧:
步骤1.数据蛙录屏软件拥有视频录制、摄像头录制、窗口录制、音频录制等多种录屏模式。
步骤2.根据需要,自由调整屏幕录制区域的大小。还可以调整【录制时长】、【计划任务】、【录制水印】等设置。
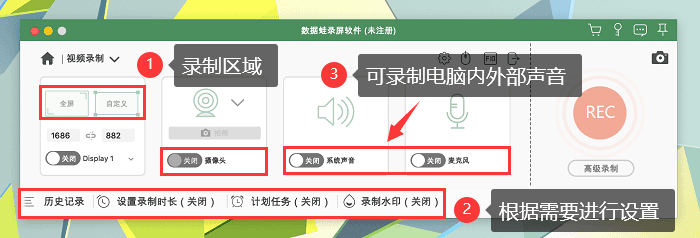
步骤3.录制前如果有特别的要求,可以进行一些设置。点击【齿轮样式】的图标,在打开的界面的左侧,选择你要调整的设置。
调整【录制】界面的设置。在【输出】界面,对视频格式、帧率等都可以进行调整。
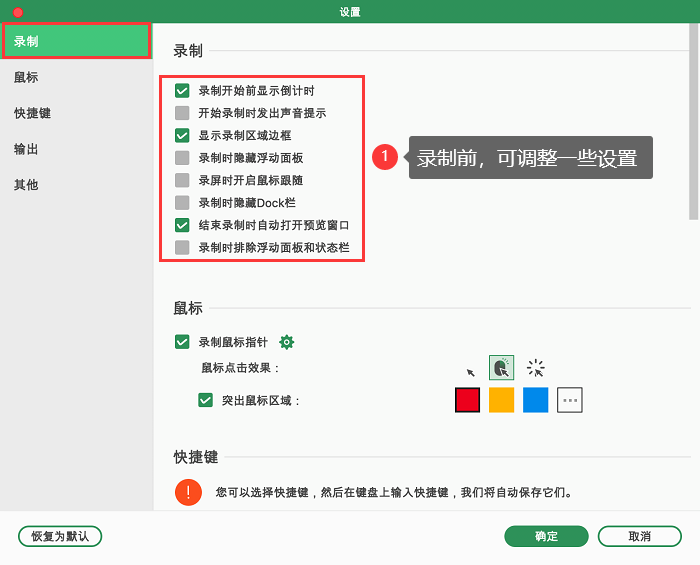
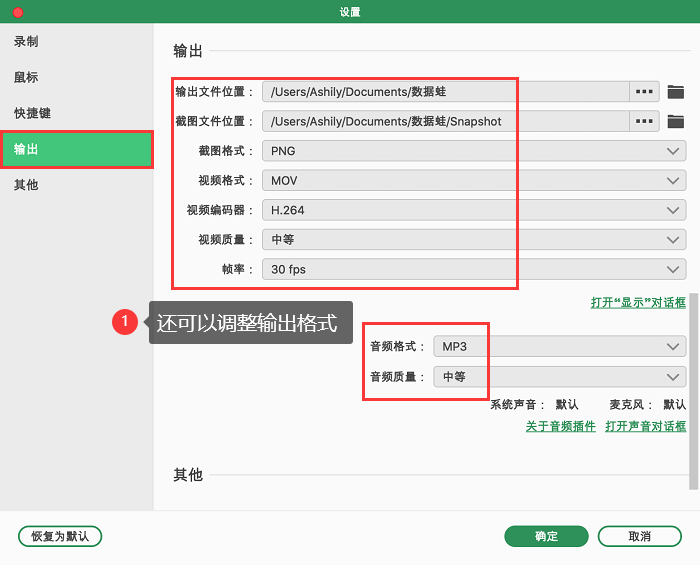
步骤4.对Mac电脑录制的视频,可以进行剪辑、添加特效等操作,丰富录制视频的内容。

屏幕录制小知识分享
我们还可以使用mac电脑录屏快捷键【Command+Shift+5】来快速打开录屏功能。
截取整个屏幕:【shift + command + 3】,整个屏幕都截屏并保存。
截取屏幕上的某一部分:【shift + command + 4】,鼠标将变为【十字线形状】。拖动十字光标选择要捕捉的屏幕区域,释放鼠标,所选区域将被截屏并保存。
总结来说,数据蛙录屏软件是2024年最佳的mac录屏软件之一,它能满足各种录屏需求,并提供出色的录制,可自定义设置的空间更多,且内嵌各类视频编辑功能。如果你需要一款可靠的Mac录屏软件,我们推荐你下载和使用这款软件!
