怎么录制屏幕?2个方法可以快速上手!
一键录制-声音与画面同步
免费下载,不限时长,操作简单,高清录制
随着科技的不断发展,录制屏幕已成为人们日常生活中的一项常见操作,无论是游戏录制、教程制作还是会议记录,录制屏幕都为我们提供了极大的便利。可是很多人不知道怎么录制屏幕。本文将介绍两种录制屏幕的方法,这两种方法各有特点,可根据自身需求进行选择。

怎么录制屏幕?
录制屏幕功能已成为我们工作、学习和娱乐中不可或缺的一部分,无论是制作教学视频、记录游戏高光时刻,还是分享操作技巧,它都发挥着不可或缺的作用。可是怎么录制屏幕呢?下面告诉大家具体的方法。
录制屏幕方法1:Xbox Game Bar
Xbox Game Bar是Windows 10和Windows 11系统内置的一款游戏工具栏,除了提供游戏性能监测功能外,还具备屏幕录制功能。以下是使用Xbox Game Bar的操作步骤:
步骤1:按下键盘上的“Windows键+G”组合键,即可打开Xbox Game Bar。如果系统未默认启用该功能,可以在“设置”>“游戏”>“Xbox Game Bar”中开启。
步骤2:在Xbox Game Bar中,找到“捕获”按钮(通常为一个摄像头图标),点击后选择“开始录制”选项。此时,系统将开始录制当前屏幕的内容。
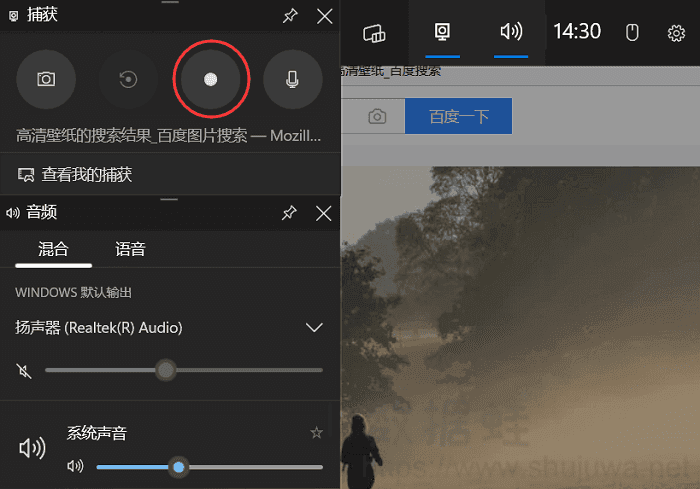
步骤3:录制过程中,如需停止录制,可点击Xbox Game Bar中的“停止录制”按钮(方形图标)。录制结束后,系统将自动保存录制的视频文件。
录制屏幕方法2:数据蛙录屏软件
数据蛙录屏软件是一款专业的屏幕录制软件,适用于Windows、macOS和Android系统。相比于Xbox Game Bar,它提供了更多录制选项和编辑功能,能够录制各种声画同步的高清视频,确保录制内容的清晰度和完整性。
软件界面简洁易用,操作方便快捷,支持窗口录制、游戏录制、摄像头录制等多种录制模式,适用于各种场景下的屏幕录制需求。以下是使用数据蛙录屏软件录制电脑屏幕的步骤:
操作环境:
- 演示机型:华为笔记本Mate Book 14
- 系统版本:Windows 10
- 软件版本:数据蛙录屏软件1.1.12
步骤1:在软件界面中,根据您的录制场景,可以选择不同的录制模式。如需录制桌面或特定应用程序,建议选择视频录制模式。
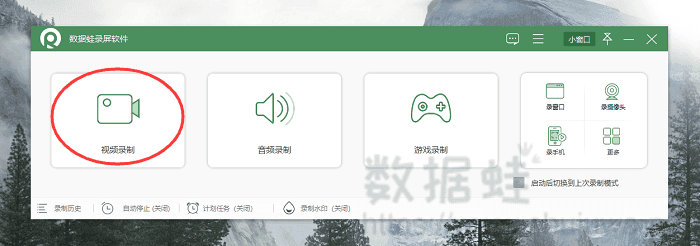
步骤2:在选择录制模式后,用户需要设置录制参数,如需同时录制电脑系统声音和外部麦克风声音,请确保勾选相应的音频来源选项。
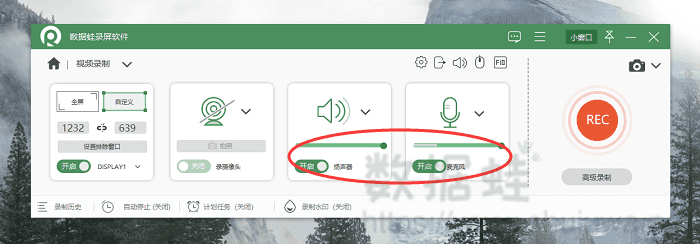
步骤3:录制结束后,用户可以在软件中预览录制的视频。如需对视频进行编辑(如裁剪、添加特效等),请使用软件内置的编辑工具进行操作。
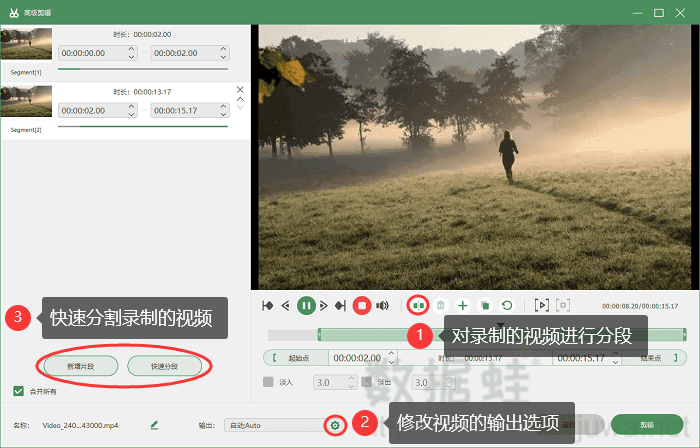
步骤4:在历史记录中,用户可以查看和管理已录制的视频文件。如需分享视频文件,请点击“分享”按钮并选择分享平台。
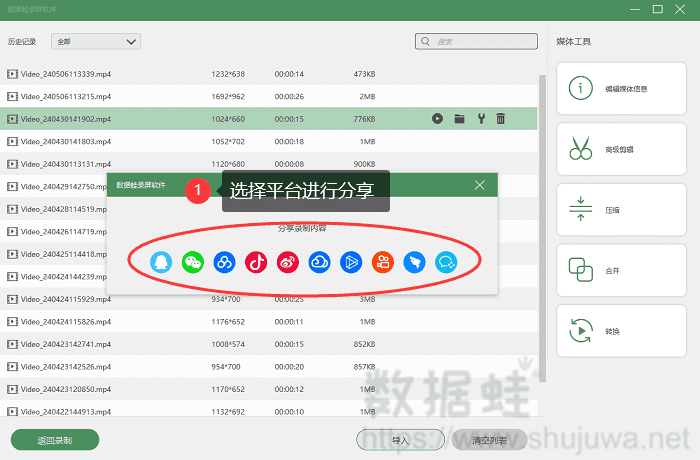
通过本文的介绍,相信您已经知道了怎么录制屏幕。无论是使用Xbox Game Bar还是数据蛙录屏软件,都能够帮助读者更好地掌握录制屏幕的技巧和方法,为各种场景下的屏幕录制提供有力支持。希望本文能为您提供有益的参考,助您轻松录制屏幕。
