屏幕录制在哪里打开?轻松找到2个打开方式!
一键录制-声音与画面同步
免费下载,不限时长,操作简单,高清录制
屏幕录制功能已经成为我们日常生活和工作中的得力助手。我们经常是需要用到屏幕录制,来帮助我们制作教学视频、远程会议记录,屏幕录制都发挥着不可替代的作用。可是你知道屏幕录制在哪里打开吗?本文将为大家介绍2种常用的屏幕录制方法,帮助大家轻松掌握屏幕录制的技巧。

屏幕录制在哪里打开?
屏幕录制是许多用户日常工作和学习中经常需要使用到的功能,它可以帮助用户捕捉屏幕上的内容,方便保存和分享。可是屏幕录制在哪里打开呢?下面我来告诉你2个具体的方法。
屏幕录制方法1:直接启动Xbox Game Bar
Xbox Game Bar是Windows 10/11系统内置的一款屏幕录制工具,它可以帮助用户轻松录制游戏过程或视频通话。以下是使用Xbox Game Bar的操作步骤:
步骤1:Xbox Game Bar通常默认安装在Windows系统中,但可能需要手动打开。按下Win+G组合键,即可打开Xbox Game Bar。
步骤2:在Xbox Game Bar主界面,进行简单的设备调试,点击“捕获”区域的“开始录制”按钮,即可开始屏幕录制。录制过程中,可以通过快捷键控制录制的开始和结束。
步骤3:完成录制后,再次点击“停止录制”按钮,Xbox Game Bar会自动保存录制的视频文件。你可以在Xbox Game Bar的“捕获”区域查看和管理录制的文件。

屏幕录制方法2:安装数据蛙录屏软件
除了Xbox Game Bar外,还有许多专业的屏幕录制软件可供选择,其中数据蛙录屏软件就是一款功能丰富、操作简便的录制工具。它能够录制各种声画同步的高清视频,确保录制内容的完整性和清晰度。
它适用于Windows、macOS和Android系统,为用户提供了多种编辑功能和分享选项,可以满足不同用户的需求。下面介绍如何使用数据蛙录屏软件进行屏幕录制的步骤:
步骤1:在数据蛙官网下载并安装数据蛙录屏软件,安装过程方便快速,根据提示操作即可,然后打开软件选择视频录制模式。
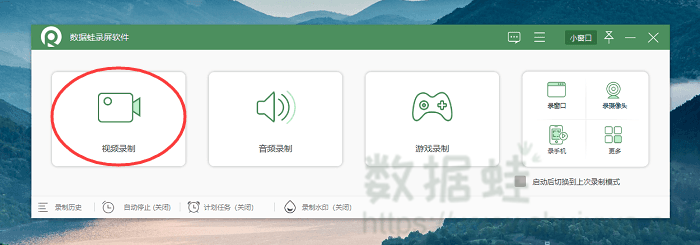
步骤2:在视频录制模式中,可以选择录制整个屏幕、特定窗口或自定义区域。根据个人需求,选择合适的录制区域。
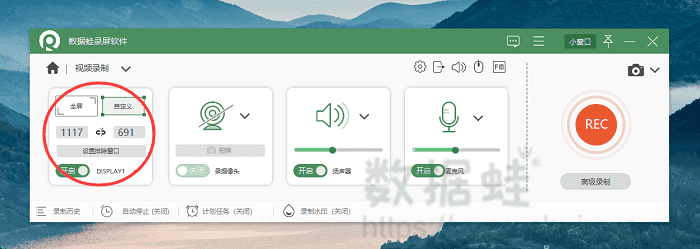
步骤3:在软件设置中,可以调整录制视频的质量、帧率、音频格式等参数。还可以设置快捷键,方便在录制过程中快速操作。
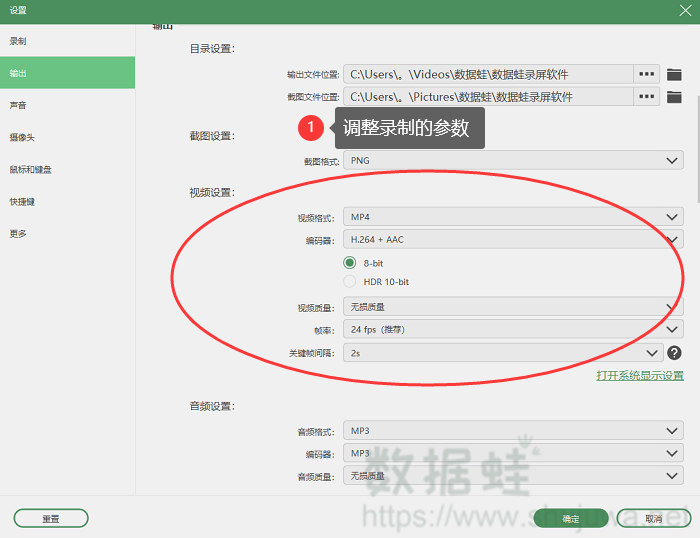
步骤4:完成录制后,软件会自动保存录制的视频文件,并可以在软件界面中进行查看和管理,对视频进行简单的编辑。
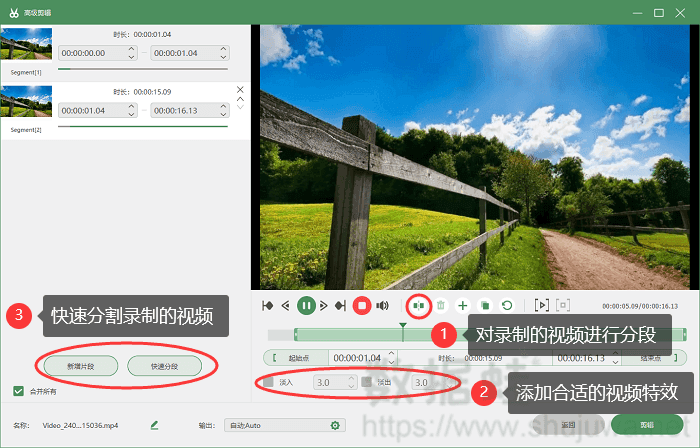
屏幕录制的总结
通过本文的介绍,相信你已经知道了屏幕录制在哪里打开。无论是Windows系统自带的Xbox Game Bar还是专业的数据蛙录屏软件,都能满足我们日常的屏幕录制需求。在实际应用中,可以根据具体场景和需求选择合适的工具进行录制。希望本文能对大家有所帮助,让屏幕录制变得更加简单高效。如果您正在寻找一款声音画面能同步高清、无水印且操作简便的录屏软件,下载数据蛙录屏软件,将会给你带来意想不到的惊喜。免费即可下载,不限时长,一起来看看吧。
