如何屏幕录制?这3款软件轻松实现!
一键录制-声音与画面同步
免费下载,不限时长,操作简单,高清录制
随着科技的不断发展,屏幕录制成为了人们日常生活中越来越常见的需求。无论是录制游戏过程、分享教程、还是保存重要的在线会议,屏幕录制都是一个非常实用的工具。然而,很多用户却不知道如何屏幕录制。本文将详细介绍3款屏幕录制软件,帮助您轻松掌握屏幕录制的技巧。

屏幕录制软件1:Xbox Game Bar
Xbox Game Bar是Windows 10及更高版本系统自带的游戏平台,除了提供游戏相关的社交功能外,还集成了屏幕录制功能。对于游戏玩家来说,这是一个既方便又实用的录屏工具。以下是使用Xbox Game Bar进行屏幕录制的步骤:
第1步:按下Win+G组合键,即可打开Xbox Game Bar。如果系统提示需要启用该功能,请按照提示操作。
第2步:在Xbox Game Bar中,找到“捕获”选项卡,然后点击“开始录制”按钮。
第3步:开始录制后,Xbox Game Bar会将屏幕左上角的状态栏变为红色,表示正在录制。录制好的视频文件将自动保存到用户文件夹的“视频”->“捕获”文件夹中。
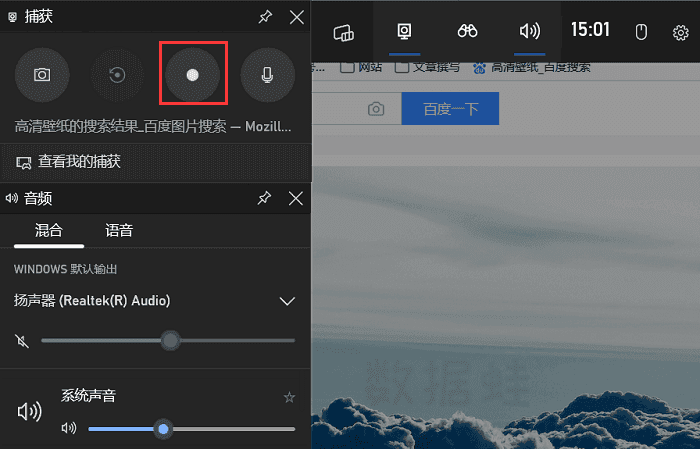
屏幕录制软件2:Vidyard插件
Vidyard是一款流行的浏览器插件,支持Chrome、Firefox和Safari等主流浏览器。通过Vidyard插件,用户可以轻松录制浏览器中的内容。以下是使用Vidyard插件进行屏幕录制的步骤:
第1步:在您的浏览器中搜索Vidyard插件,并按照提示进行安装,然后打开需要录制的网页或应用程序。
第2步:点击Vidyard插件图标,选择“开始录制”选项。在弹出的窗口中,您可以设置录屏参数(如是否录制声音、摄像头等)。
第3步:按照您的需求进行录制,完成后点击“停止录制”按钮。Vidyard会自动将录制的视频保存至您的账户,并提供分享链接供您分享给其他人。
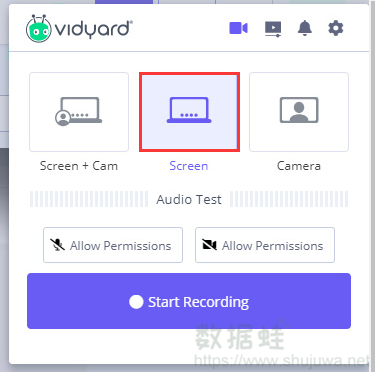
屏幕录制软件3:数据蛙录屏软件
除了以上两款工具,电脑如何屏幕录制?数据蛙录屏软件就是非常好的选择,它是一款功能专业、易于使用的屏幕录制软件。提供了丰富的编辑和导出功能,无论是教学、培训还是演示,它都能为您提供高质量的录屏体验。
它支持多种视频格式(MP4、GIF、WebM等),同时还具备画笔、文字、箭头等标注工具。以下是使用数据蛙录屏软件进行屏幕录制的步骤:
操作环境:
- 演示机型:神舟战神G9-CU7PK
- 系统版本:Windows 10
- 软件版本:数据蛙录屏软件1.1.12
第1步:访问数据蛙录屏软件官网下载并安装软件,根据需求选择窗口录制、音频录制或摄像头录制等模式。
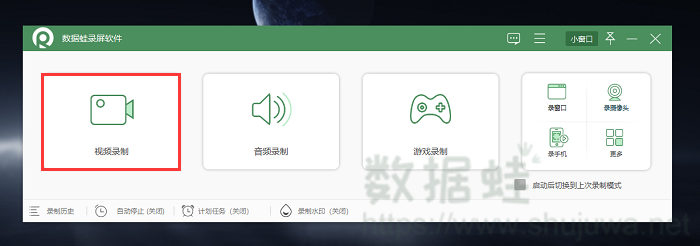
第2步:在“视频录制”模式下,你可以自定义录制区域的大小和位置,并调整录制的声音来源(麦克风与扬声器)。
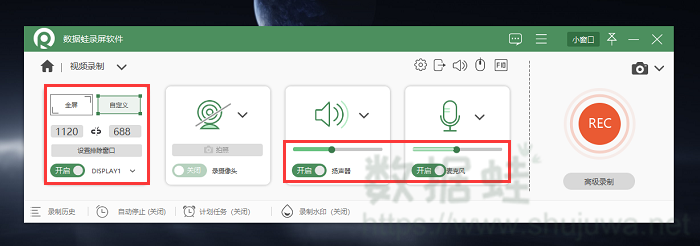
第3步:在录制前,您可以设置视频的分辨率、帧率、视频格式等参数。此外,软件还支持设置水印、计划任务等高级功能。
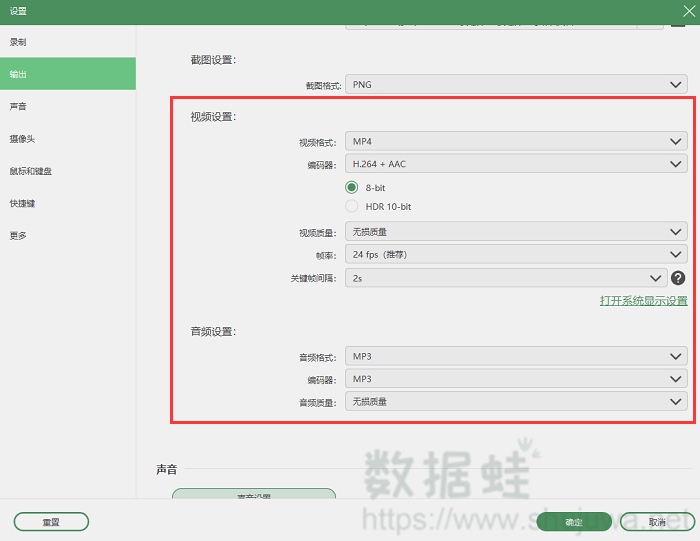
第4步:完成录制后,您可以使用软件提供的视频编辑功能对视频进行剪辑、添加特效等操作。最后选择导出格式和分辨率等参数将视频导出至本地。
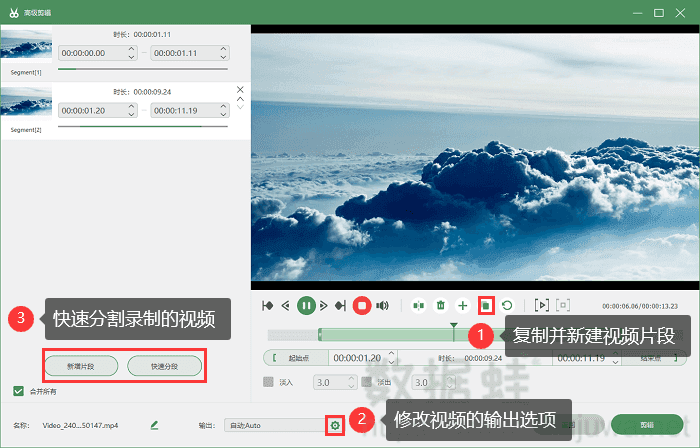
屏幕录制的结论
通过本文的介绍,如何屏幕录制?相信你已经有了清晰的认知。Xbox Game Bar适用于Windows 10系统,具有易于使用的特点;Vidyard插件支持主流浏览器,方便随时随地录制网页内容;数据蛙录屏软件则是一款功能强大的专业录屏软件,适合对视频录制需求比较多的用户,可以帮您一键录制满意的视频。选择合适的屏幕录制方法,让您轻松捕捉并分享重要的屏幕内容。
