PPT怎么录制视频?这里有你想要的答案!
一键录制-声音与画面同步
免费下载,不限时长,操作简单,高清录制
“有人知道ppt怎么录制视频吗?我正在准备一个关于新产品功能介绍的演示文稿,希望能将我的ppt转化为一个专业且生动的视频讲解。我尝试了一些方法,但不知道从哪里开始。有没有哪位朋友能分享一下自己录制ppt视频的经验吗?”
在数字化时代的浪潮中,演示文稿和视频教程已经成为人们传递信息、分享知识的重要方式。PowerPoint(PPT)作为一款广泛使用的演示软件,不仅提供了丰富的幻灯片设计功能,还内置了录屏工具,方便用户录制屏幕操作并生成视频。本文将详细介绍ppt怎么录制视频的两种方法,让您轻松掌握ppt录制视频的技巧。

方法1.ppt自带录制视频
当我们使用ppt时,可能会有疑问,ppt怎么录制视频?其实ppt内置了录屏功能,可以方便地将屏幕上的操作录制下来,同时支持录制音频,使得录制的视频更加生动直观。以下是使用ppt录屏功能的操作步骤:
步骤1:打开PPT,点击菜单栏中的“插入”选项,在下拉菜单中选择“屏幕录制”。
步骤2:在弹出的屏幕录制对话框中,选择录制区域,可以选择全屏录制或自定义录制区域。根据需要,勾选“录制音频”选项,以便录制解说或背景音乐。

步骤3:点击“开始录制”按钮,开始录制屏幕操作。录制完成后,视频将自动插入到PPT的幻灯片中,用户可以对录制的视频进行编辑。

方法2.专业软件录制视频
PPT内置录屏功能相对简单,主要满足演示文稿的录制需求,推荐使用数据蛙录屏软件,它提供了更为丰富的录制参数和功能,包括“游戏录制”、“视频录制”、“音频录制”等多种录制模式,以适应不同场景和需求。
操作环境:
- 演示机型:华硕X8AE43In-SL
- 系统版本:Windows 10
- 软件版本:数据蛙录屏软件1.1.12
步骤1:前往数据蛙录屏软件的官方网站,下载适用于您操作系统的版本,根据系统提示,完成软件的安装。
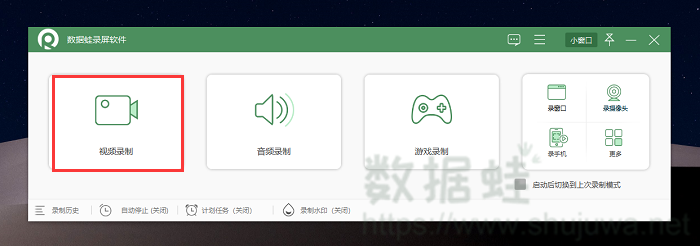
步骤2:在视频录制模式里,选择需要录制的屏幕区域。如果需要录制解说或背景音乐,可以打开“麦克风”或“系统声音”选项。
备注:如需录制电脑内部声音,请开启扬声器选项;需要录制PPT讲解人的声音,则开启麦克风;两个声音选项可自定义设置开启与关闭,并根据自身需要进行声音大小调整。
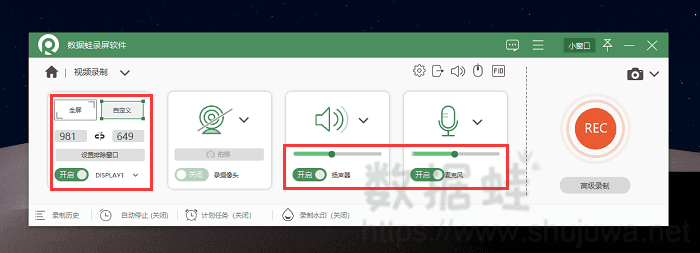
步骤3:在开始录制之前,我们还可以给视频相关内容添加水印,有文字与图片两种选择,根据个人需求进行设置。
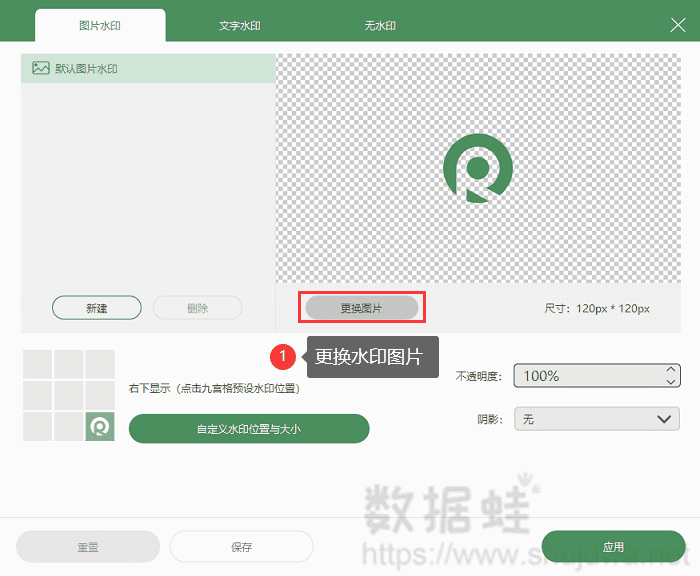
步骤4:录制完成后,用户可以使用软件提供的视频编辑功能对录制的视频进行剪辑,处理完成后,导出视频文件即可。
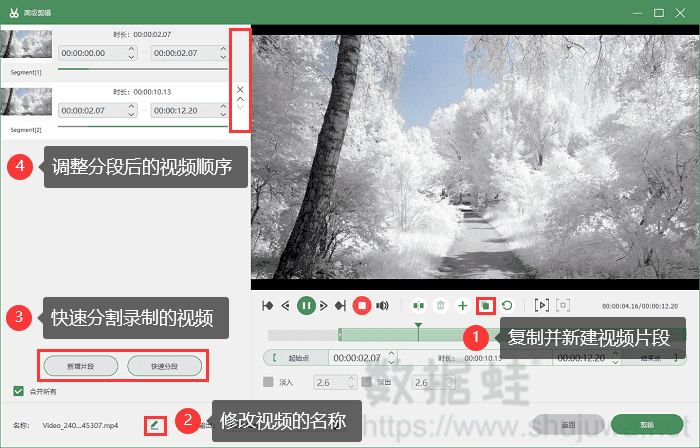
ppt录制视频的结论
通过以上两种方法,相信你已经知道了ppt怎么录制视频。ppt内置录屏功能简单易用,适合快速录制需求。而数据蛙录屏软件功能丰富,可以满足更多个性化需求。希望本文能帮助您掌握录制ppt视频的技能,为您的工作和学习带来便利。
