3款免费屏幕录制软件,让录屏变得更简单!
一键录制-声音与画面同步
免费下载,不限时长,操作简单,高清录制
屏幕录制软件已经逐渐成为人们生活中不可或缺的一部分,而随着技术的进步和发展,越来越多的免费屏幕录制软件应运而生。这些软件各具特色,满足不同用户的需求。本文将为大家介绍三款免费的屏幕录制软件,详细解析它们的特点和使用方法,帮助您选择最适合自己的那一款。

免费屏幕录制软件1:步骤记录器
步骤记录器是Windows系统内置的一个小巧实用的屏幕录制软件,非常适合用来录制简单的教程或操作步骤。以下是使用步骤记录器的步骤:
步骤1:按下Windows+R键,打开“运行”对话框,输入“psr”,点击“确定”,即可打开电脑步骤记录器。
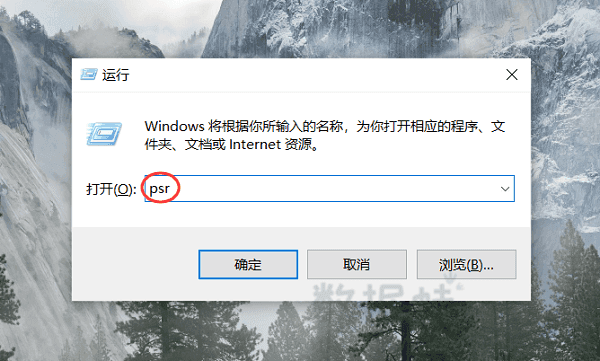
步骤2:点击“开始记录”按钮,然后在电脑上进行相关的屏幕活动,在记录过程中,可以随时暂停和继续记录。
步骤3:记录完成后,点击“停止记录”按钮,并将生成的文件保存为.zip格式。
免费屏幕录制软件2:数据蛙录屏软件
如果你有专业的屏幕录制需求,可以使用数据蛙录屏软件,它是一款专业的免费屏幕录制软件,支持Windows和Mac OS系统。它提供了高清、无水印、不限时的屏幕录制功能,并且支持实时编辑和多种输出格式。
它功能全面、操作简便,无论是录制教学视频、游戏过程还是会议演示,都能提供稳定、流畅的录制体验。以下是使用数据蛙录屏软件进行屏幕录制的详细步骤:
操作环境:
- 演示机型:华为笔记本Mate Book 14
- 系统版本:Windows 10
- 软件版本:数据蛙录屏软件1.1.12
步骤1:下载并安装适用于您操作系统的软件版本,打开并进入到用户页面,如果你需要录制电脑屏幕,可以点击视频录制模式。
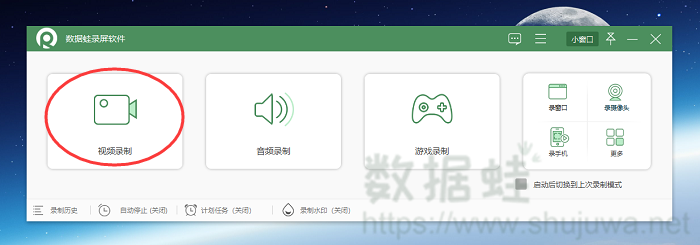
步骤2:在视频录制模式中,选择录制区域(全屏、窗口或自定义区域),并对扬声器与麦克风的音量进行调整。
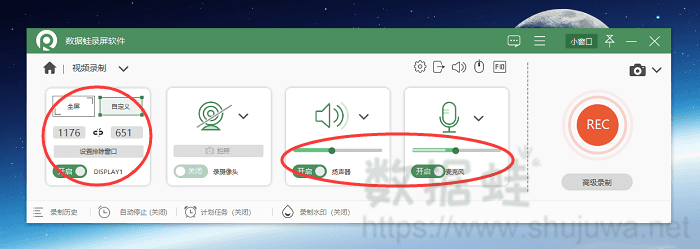
步骤3:软件提供了计划任务功能,你可以手动添加一个新的任务,设定好录制的时间和日期,软件就会自动开始录制。

步骤4:录制过程中,可以通过快捷键控制录制(如暂停、恢复和停止),录制完成后,如需进一步编辑,可以在软件的高级剪辑功能中进行处理。
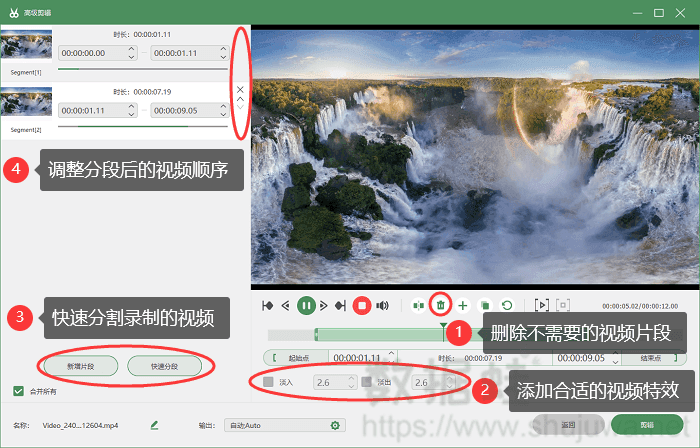
免费屏幕录制软件3:Xbox Game Bar
Xbox Game Bar是微软推出的一款电脑录屏软件,针对Windows 10系统进行优化。虽然名为“游戏录制”,但它同样适用于屏幕录制。以下是使用Xbox Game Bar的操作步骤:
步骤1:在Windows 10系统中,按下Windows键+G,即可打开Xbox Game Bar。如果您的系统中没有预装此软件,请访问微软官方商店下载。
步骤2:在小组件菜单中选择“捕获”功能,点击“开始录制”即可开始录制屏幕。

步骤3:录制的文件将保存在指定的文件夹中,可以在Xbox Game Bar的“查看我的捕获”功能中进行管理。
免费屏幕录制软件的结论
通过本文的介绍和分析,相信大家已经对这三款免费屏幕录制软件有了更深入的了解。无论是游戏录制、技术支持还是教学演示等场景,这些工具都能为我们提供极大的便利。在实际使用中,建议根据自己的需求选择合适的工具,并充分发挥其优势功能。
