PPT录制视频教程,2种方式步骤详解!
一键录制-声音与画面同步
免费下载,不限时长,操作简单,高清录制
随着远程工作和在线学习的普及,视频演示和录屏教学变得越来越重要。PowerPoint(PPT)作为一款广泛使用的演示软件,不仅提供了丰富的幻灯片制作功能,还内置了录屏工具,方便用户录制演示过程。本文将介绍两种ppt录制视频的方法,每一种方法都将有详细的步骤和简要的介绍,帮助读者根据自己的需求选择合适的录屏方案。

ppt怎么录制视频?
PPT录制视频是制作在线课程、会议演示或教学资料的重要手段。随着技术的发展,如今我们可以利用许多工具轻松地录制视频。可是很多人不知道ppt录制视频,下面我来告诉你具体的方法。
方式1.ppt录制视频方法
PPT内置录屏功能简单易用,适用于基础的演示录制。以下是具体步骤:
步骤1:首先,打开你需要录制的PPT文件,并调整至需要录制的幻灯片页面。
步骤2:在PPT的顶部菜单栏中,找到“插入”选项卡下的“屏幕录制”按钮(可能显示为“媒体”或“视频”类别下的“屏幕录制”)。点击该按钮,你将看到一个小的录屏工具栏出现在屏幕上方。
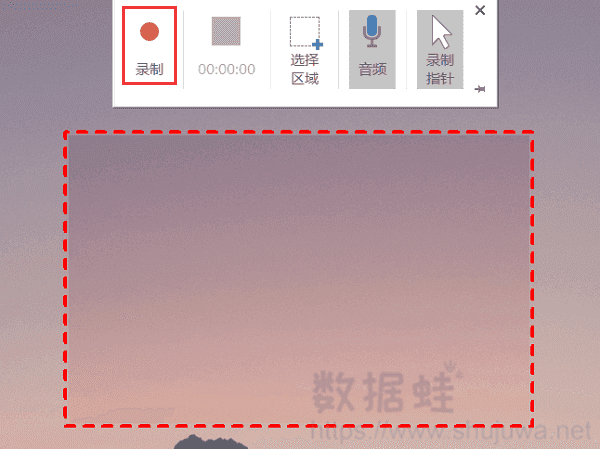
步骤3:确认录制区域后,点击“录制”按钮开始录制。此时,PPT将开始录制你的屏幕操作,包括鼠标移动、点击和幻灯片切换等。
步骤4:录制完成后,点击工具栏上的“停止”按钮结束录制。PPT会自动将录制的视频插入到当前幻灯片中,并调整至合适的大小和位置。
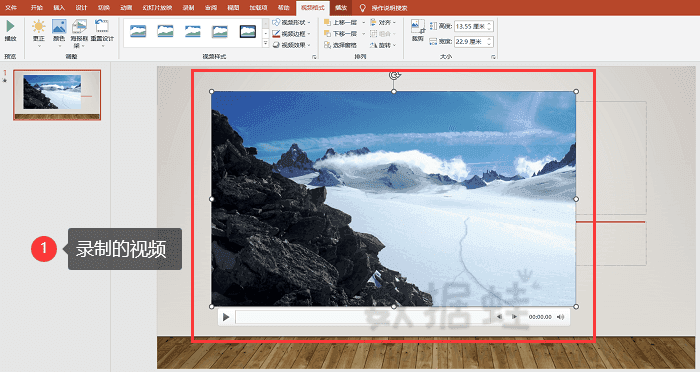
方式2.专业软件录制视频方法
对于需要更高录屏质量和更多功能的用户来说,数据蛙录屏软件是一个值得考虑的选择,它支持高清录屏,可录制声音和摄像头画面,提供多种录制模式和编辑功能,满足用户的不同需求。
它可以输出不同格式的视频,包括MOV、MP4、F4V等,同时,该软件还具备简洁易用的界面和强大的性能,可确保录屏过程的流畅和稳定。以下是使用它录制视频的操作步骤:
操作环境:
- 演示机型:华硕 TUF Dash FX516PM
- 系统版本:Windows 10
- 软件版本:数据蛙录屏软件1.1.12
步骤1:在数据蛙录屏软件的主界面中,你可以选择不同的录制模式,如“手机录制”、“游戏录制”、“视频录制”等。根据你的需求选择合适的录制模式。
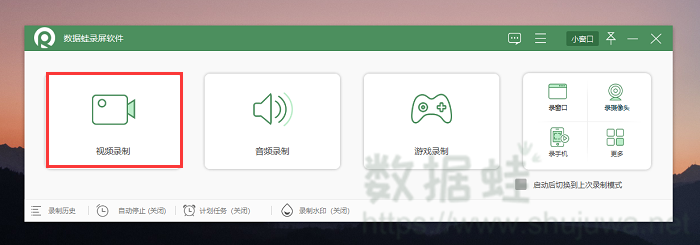
步骤2:在视频录制模式里,根据需要,调整视频区域,如全屏录制或自定义录制等。此外,您还可以调整音频参数,如音源、音量等。
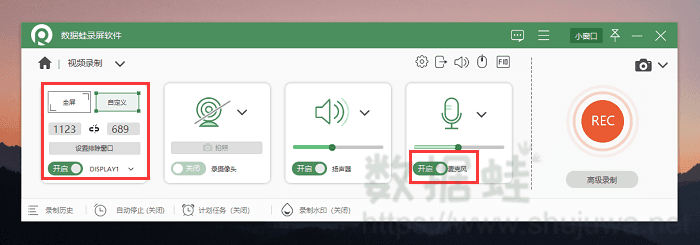
步骤3:点击“开始录制”按钮,即可录制PPT视频。在录制过程中,可使用软件的画笔、聚光灯、文本编辑等功能突出重点内容。
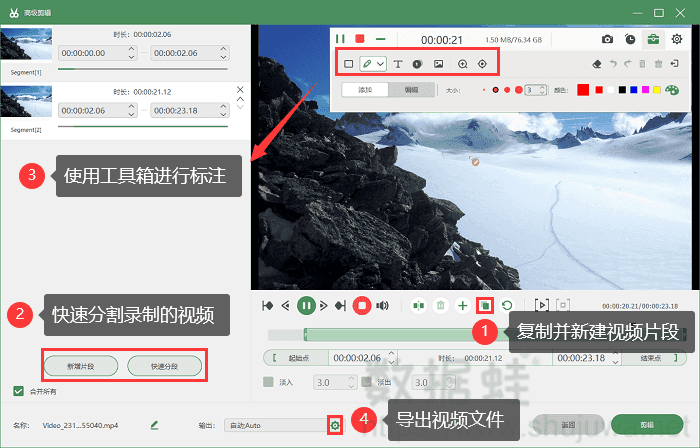
步骤4:如果你还想对视频进行更多高级处理,可以来到录制历史页面,在这里对视频进行编辑媒体信息、压缩、合并等。
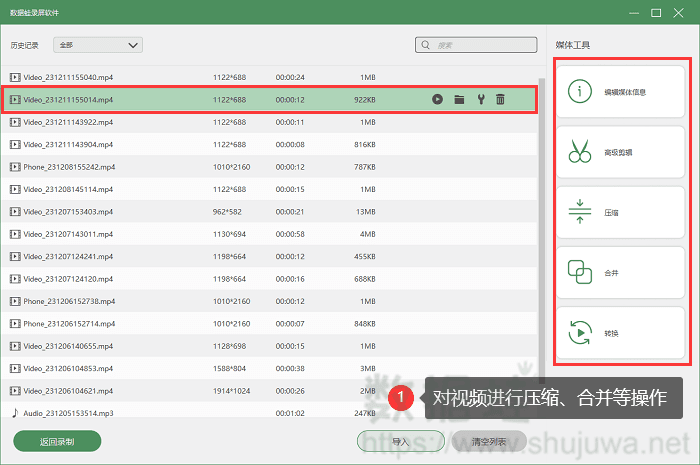
ppt录制视频的结论
通过本文的介绍,我们了解了两种ppt录制视频的方法。PPT内置录屏功能简单易用,适用于简单的演示录制;而数据蛙录屏软件则提供了更高的录屏质量和更多的功能选项,适合对录屏有更高要求的用户。无论你选择哪种方案,都能轻松录制出高质量的演示视频和教学资料。
