PPT录屏保存在哪里?教你2招快速定位
一键录制-声音与画面同步
免费下载,不限时长,操作简单,高清录制
在当今数字化时代,PPT已成为展示和交流信息的重要工具。而ppt录屏功能则为用户提供了一种更便捷的方式,可以将幻灯片演示和讲解内容录制成视频,方便观众在任意时间和地点观看。可是ppt录屏保存在哪里呢?本文将详细介绍ppt录屏功能,并分步骤阐述录屏后文件的保存位置,帮助用户更好地利用这些工具。

ppt录屏保存在哪里?
在ppt中,录屏功能越来越受到用户的青睐,因为它能够直观地记录操作过程,使观众更加容易理解和掌握知识。可是你知道ppt录屏保存在哪里吗?下面告诉你具体的位置。
ppt录屏方法
PowerPoint从较新版本开始,已经内置了录屏功能,用户可以直接在ppt中录制屏幕内容,无需额外安装其他软件。以下是使用ppt内置录屏的操作步骤:
第1步:打开ppt后,点击“录制”选项卡,在“播放媒体”组中找到“屏幕录制”按钮,点击该按钮即可启动录屏功能。

第2步:在录屏启动后,ppt会进入全屏录制模式,但用户可以通过拖动鼠标来选择需要录制的屏幕区域。选择完毕后,点击“录制”按钮开始录制。
第3步:录制完成后,点击屏幕上方的“停止录制”按钮,ppt会自动将录制的内容保存为一个视频文件,内嵌于幻灯片中,用户也可以根据需要自行修改保存位置和文件名。
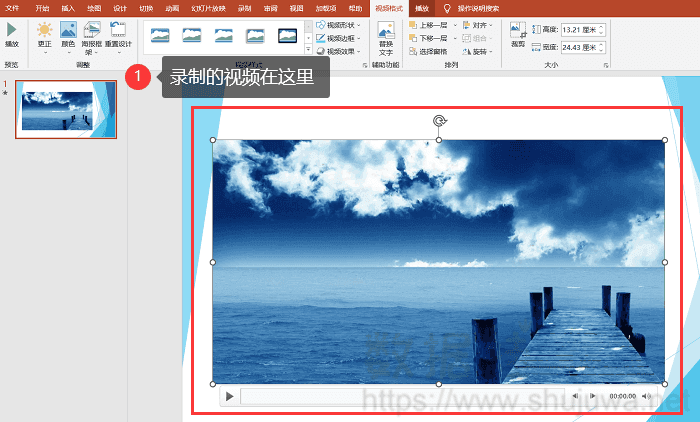
第三方录屏软件
除了ppt内置的录屏功能外,还有一些专业的录屏软件可供选择,如数据蛙录屏软件。这类软件功能更加丰富,支持更多的录制模式(视频录制、游戏录制或摄像头录制等)和后期编辑功能,适合对录屏有更高要求的用户。
它支持录制电脑内部声音和电脑外部声音,可以实现声画同步录制,具有简单直观的操作界面,方便用户快速上手。使用数据蛙录屏软件录制ppt的操作步骤如下:
操作环境:
- 演示机型:神舟战神G9-CU7PK
- 系统版本:Windows 10
- 软件版本:数据蛙录屏软件1.1.12
第1步:访问数据蛙官方网站或可信的下载渠道,下载并安装数据蛙录屏软件,安装完成后打开它,用户可以根据需要选择录制模式。
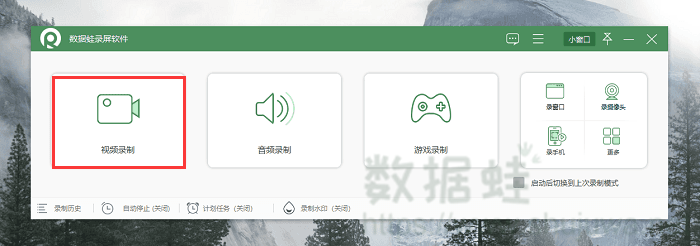
第2步:在视频录制中,可以选择录制全屏、某个窗口或自定义区域;也可以选择录制系统声音、麦克风声音或两者都录制。
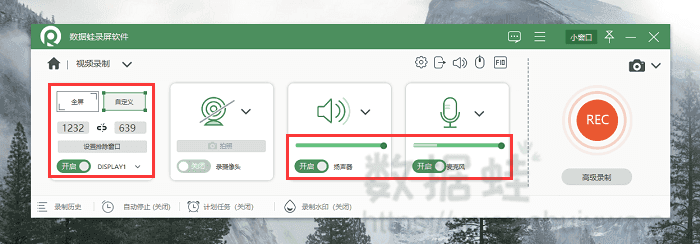
第3步:录制过程中,可使用画笔、聚光灯等工具突出重点,录制完成后,点击“保存”按钮将录制的内容保存为一个视频文件。

第4步:软件允许用户自定义保存位置,用户可以根据自己的需求选择合适的保存位置和文件名进行保存,也可以在历史记录页面直接进入文件的保存位置。
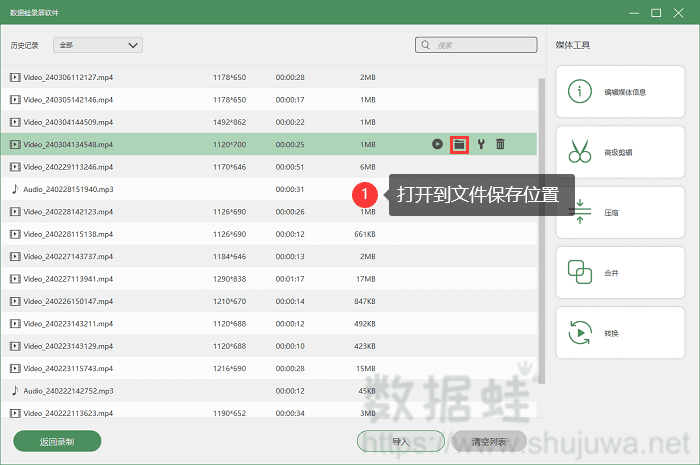
ppt录屏的结论
通过本文的介绍,相信读者已经知道了ppt录屏保存在哪里。ppt内置录屏简单易用,适合快速录制幻灯片演示;而数据蛙录屏软件功能丰富,可以满足更多个性化需求。用户可以根据自己的需求和偏好选择合适的录屏方法。总之,希望通过这篇文章,大家能够更好地掌握ppt录屏技巧,为自己的演示增添色彩。
