PPT怎样录制微课?2个专业方法步骤详解!
一键录制-声音与画面同步
免费下载,不限时长,操作简单,高清录制
随着在线教育和知识分享的蓬勃发展,微课作为一种便捷、高效的教学方式越来越受到人们的欢迎。PPT作为制作幻灯片的常用工具,其实也内置了录屏功能,可以实现更高质量的录制效果。本文将介绍PPT怎样录制微课的具体方法,为广大教育从业者和知识分享者提供参考。

随着信息技术的不断发展,微课作为一种新型的教学模式正在逐渐普及。掌握录屏技术对于提升微课制作质量具有重要意义。而在制作过程中,PPT怎样录制微课显得尤为关键,下面为大家介绍具体的方法。
方法1.推荐使用PPT录制微课
PPT内置录屏功能可以方便地捕捉屏幕上的内容,包括PPT演示、视频、网页等,同时支持音频录制,使得微课录制更加全面、生动。以下是使用的详细步骤:
步骤1:首先,准备好需要在微课中展示的幻灯片。在PowerPoint中制作幻灯片,建议使用简洁明了的设计,以便学生集中注意力。
步骤2:点击PowerPoint菜单栏上的“插入”选项卡,在“媒体”分组中找到“屏幕录制”按钮,点击开启录屏功能。
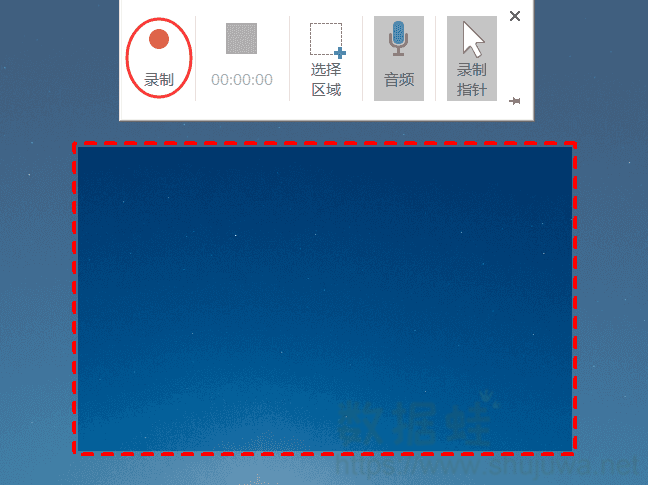
步骤3:根据需要录制的内容,选择一个合适的录制区域,点击“开始录制”按钮,此时屏幕录制开始,可以开始演示和操作需要录制的内容。
步骤4:录制完成后,点击屏幕上的“停止录制”按钮,录制的内容会自动插入到当前幻灯片中。点击保存PPT文件,即可将录制的微课保存下来,方便分享和传播。
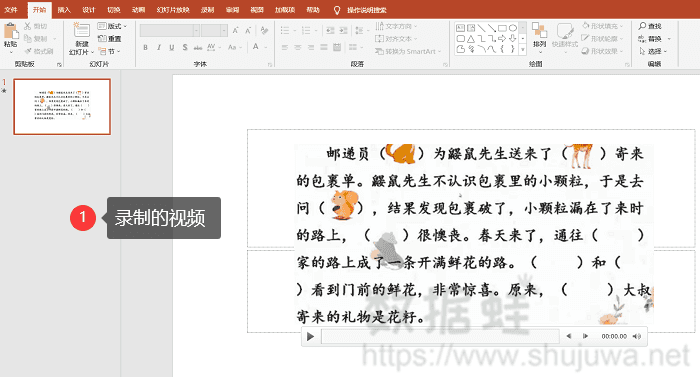
方法2.推荐使用数据蛙录屏软件录制PPT微课
使用PPT内置录屏录制微课是非常方便的,但它没有太多的高级功能,录制微课还是得用专业的微课录制软件,数据蛙录屏软件就是一个很好的选择。它适用于多种录制场景,包括录制高清、流畅的微课视频。
数据蛙录屏软件可以输出多种视频格式,包括MP4、GIF、MOV等,录制时还可以使用辅助工具对微课进行绘制、标注等操作,视频画面更清晰,功能更强大。以下是使用软件录制微课的具体步骤:
步骤1:访问数据蛙录屏软件的官方网站,下载并安装软件。根据系统提示,完成安装过程。然后打开软件后,选择“视频录制”功能。

步骤2:在录制设置窗口中,可以选择录制模式(全屏、窗口、自定义区域等)、录制音频来源(系统声音、麦克风等)等参数。
备注:如果您需要更换录制视频的格式或者对应的音频格式,可以在此处设置哦。
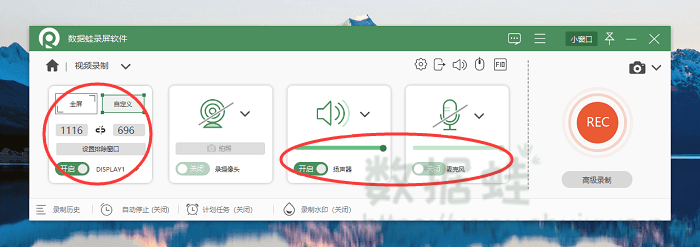
步骤3:录制过程中,可以使用软件提供的实时编辑功能对录制内容进行标注、添加文字等。录制完成后,软件会自动保存录制的视频文件。
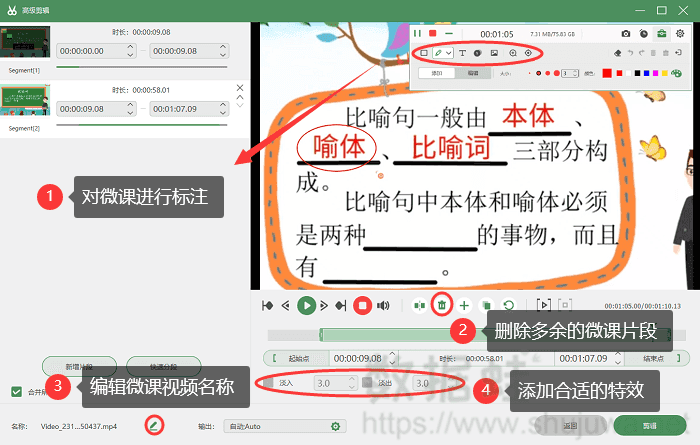
步骤4:在历史记录页面中可以找到保存的视频文件,对视频进行合并、转换和压缩等操作。根据需要选择合适的导出格式和参数,将微课视频导出到本地。
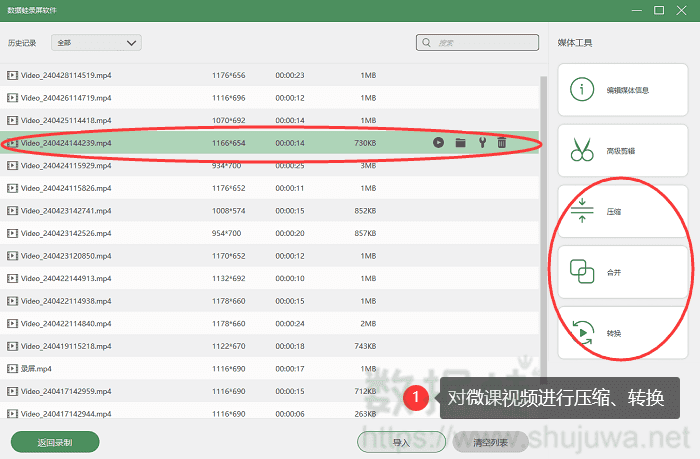
通过本文的介绍,相信读者已经对PPT怎样录制微课有了清晰的认识。PPT内置录屏功能简单易用,适合快速录制幻灯片演示;数据蛙录屏软件功能丰富,适合录制更高质量的微课视频。希望本文能为广大教育从业者和知识分享者提供有益的参考。
