录屏快捷键在哪?3个方法教会你快速录屏
录屏功能已经变得日益重要,我们都需要借助录屏工具来捕捉屏幕上的精彩瞬间。而录屏快捷键,作为一种高效的录屏操作方式,能够极大地提升我们的录屏效率。那么,如何使用录屏快捷键呢?下面将为大家详细介绍。

方法一:Xbox Game Bar录屏快捷键
“Windows11怎么录屏?”其实Windows10、11系统的电脑都有自带的录屏功能——Xbox Game Bar,那么Xbox Game Bar录屏快捷键怎么打开?以下就是电脑内置录屏工具的使用步骤:
第一步:第一次使用Xbox Game Bar的话,需要在电脑左下角搜索Xbox Game Bar或者是Game Bar并打开。
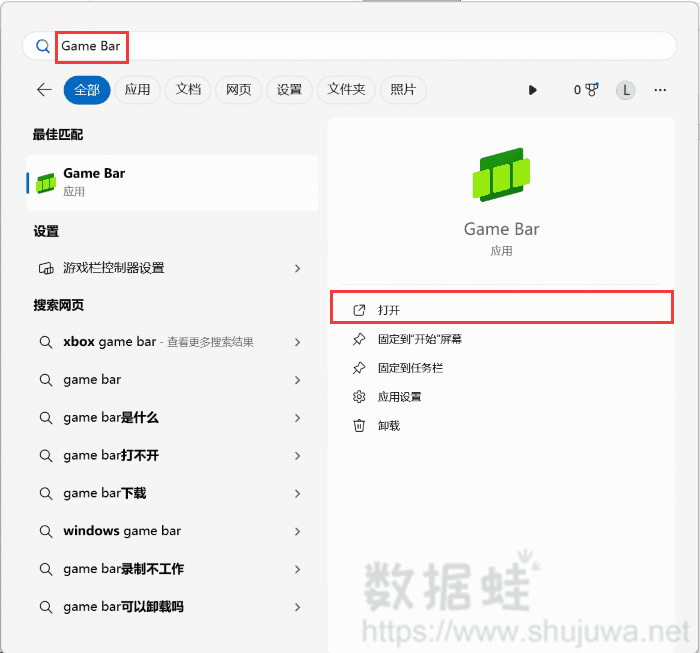
第二步:打开您需要录制的内容,在键盘按下【Win+G】,点击【圆形】按钮即可开始录屏。如果你已经设置好打开Game Bar,今后你可以直接使用【Win+Alt+R】快捷键打开。
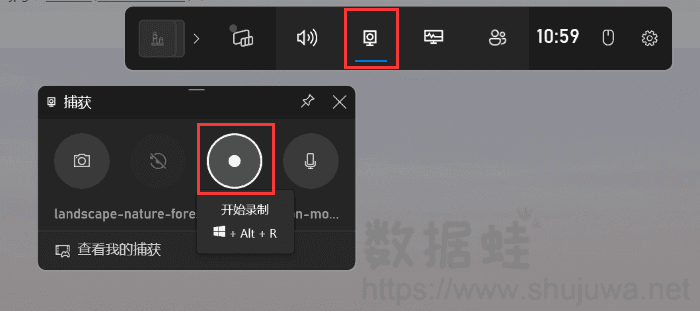
方法二:QQ录屏快捷键
QQ录屏是电脑软件腾讯QQ附带的录屏功能,支持全屏/自定义录制电脑屏幕。下面是使用它录制电脑屏幕的操作步骤:
第一步:登录电脑QQ,打开你需要录制的内容。
第二步:在键盘上同时按下【Ctrl+Alt+S】,点击开始录制即可。
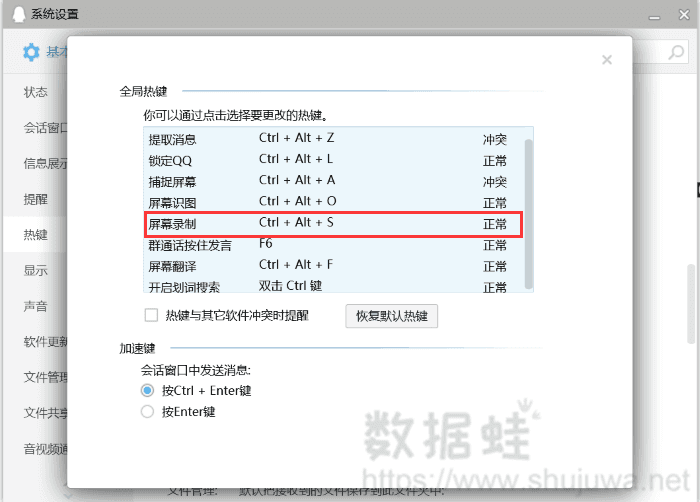
方法三:数据蛙录屏软件快捷键
上述介绍的电脑录屏快捷键怎么使用的方法,虽然方法简单,但都有一定的缺点。想要避免这些缺点,录制出高质量的录屏视频,您可以使用专业的录屏工具。电脑录屏软件哪个好用?在这里推荐你使用数据蛙录屏软件。该软件可以录制电脑桌面上任意内容,包括网页、桌面、应用界面等,免费版即可无水印录制视频,且不限时长。录制完成之后,还可以对文件进行后期处理(视频压缩、视频合并、视频格式转换等)。下面是使用数据蛙进行电脑录屏的操作步骤:
第一步:在电脑的浏览器上搜索并下载数据蛙录屏软件,安装完成后就可以直接利用数据蛙录屏软件的快捷键【Alt+S】进行录制了。
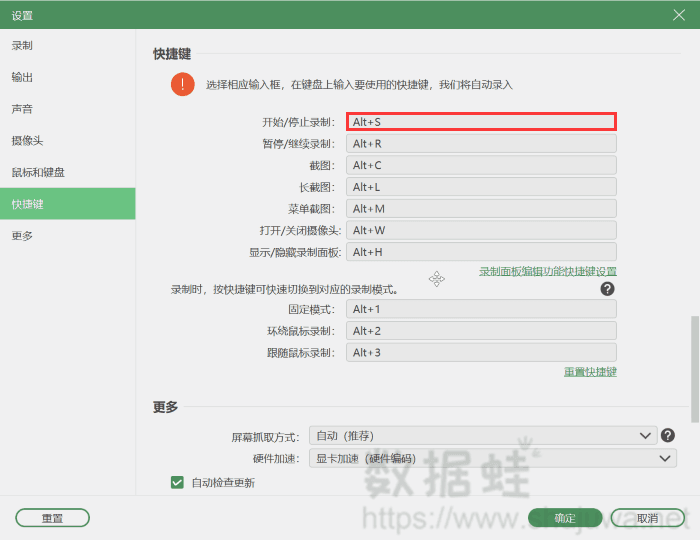
第二步:数据蛙录屏软件除了能进行快速录制外,还支持多种录制模式,您可以根据你的需求来进行选择。
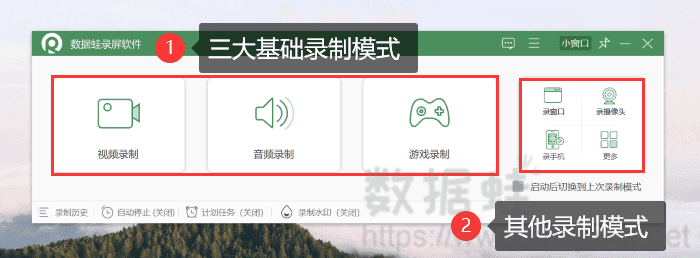
第三步:在录制的开始前,你可以对录制的区域、摄像头和声音等进行调节。从而更好地帮助您录制出高质量的视频。设置完成后,点击【REC】即可进入录屏。
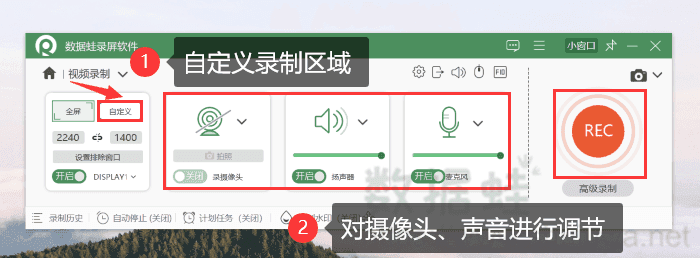
第四步:录制完成后,可以进入【高级剪辑】页面剪辑录屏,给录屏添加特效,对视频进行快速分段或者合并视频等,剪辑完成后就会保存在您的电脑上。
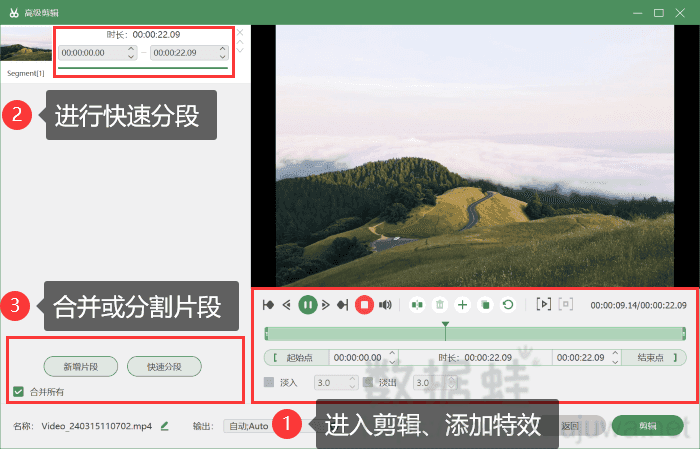
总之,录屏快捷键是提升录屏效率的重要工具。通过本文的介绍相信您一定熟悉和掌握这些快捷键的操作了,快捷键可以帮助我们更加高效地捕捉屏幕上的内容,为工作、学习和娱乐带来更多便利和乐趣。同样的您也可以根据您的需求选择一款适合您的录屏工具,让您的录屏更加简单!
