可以录屏的软件推荐3款,录制更高效!
一键录制-声音与画面同步
免费下载,不限时长,操作简单,高清录制
数字化学习、远程办公等场景越来越普及,录屏软件已经成为了人们生活中不可或缺的一部分。一款好的录屏软件可以帮助用户轻松录制屏幕内容,以便随时回顾或与他人分享。本文将详细介绍3款可以录屏的软件,帮助读者了解它们的特点和使用方法,以便更好地选择适合自己的录屏工具。

可以录屏的软件1:步骤记录器
步骤记录器是Windows操作系统自带的一款轻量级录屏工具,主要用于记录用户在电脑上的操作步骤,使录制内容更加直观易懂。以下是使用步骤记录器进行录制的步骤:
步骤1:在Windows操作系统中,按下Win+R键打开运行对话框,输入“psr”并回车,即可启动步骤记录器。
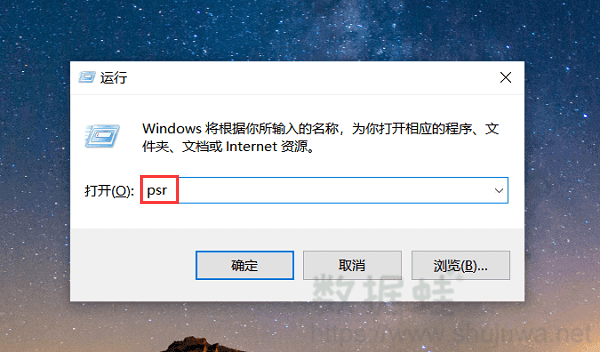
步骤2:步骤记录器启动后,会弹出一个工具栏,可以选择是否记录鼠标点击和键盘输入。点击工具栏上的“开始记录”按钮,即可开始录屏。
步骤3:录制完成后,点击工具栏上的“停止记录”按钮,步骤记录器会生成一个包含录屏内容的HTML文件。
可以录屏的软件2:数据蛙录屏软件
如果我想录制清晰流畅的电脑视频,那么录屏软件哪个好?推荐一款可以录屏的软件——数据蛙录屏软件。它支持Windows和Mac系统,提供了丰富的录制模式和灵活的录制选项,能够满足不同用户的需求。
数据蛙录屏软件,支持超高清录制,适用于各种场景下的录屏需求,如游戏录制、在线教育、视频会议等。以下是使用数据蛙录屏软件进行电脑录屏的步骤:
步骤1:打开提前在官网下载好的数据蛙录屏软件,在用户界面中,选择需要的录制模式(窗口录制、游戏录制、摄像头录制等)。
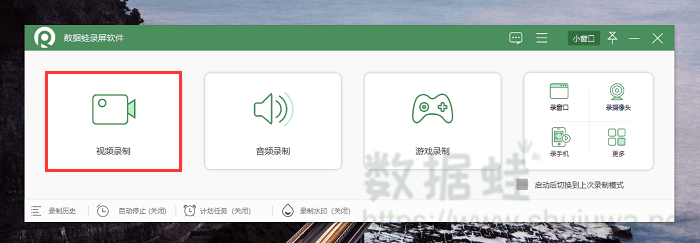
步骤2:在视频录制模式中,选择需要录制的屏幕区域(全屏、自定义),或者根据指定坐标进行录制,点击“REC”按钮即可开始录屏。
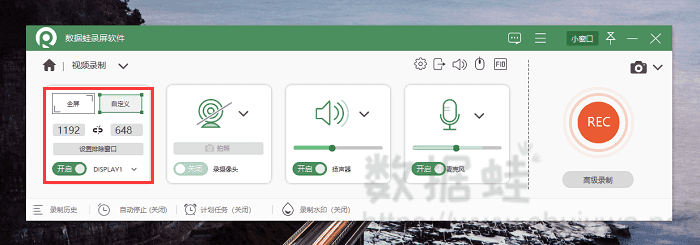
步骤3:录制完成后,视频将会自动弹出预览,用户可以在软件内进行预览和编辑,然后导出为视频文件。
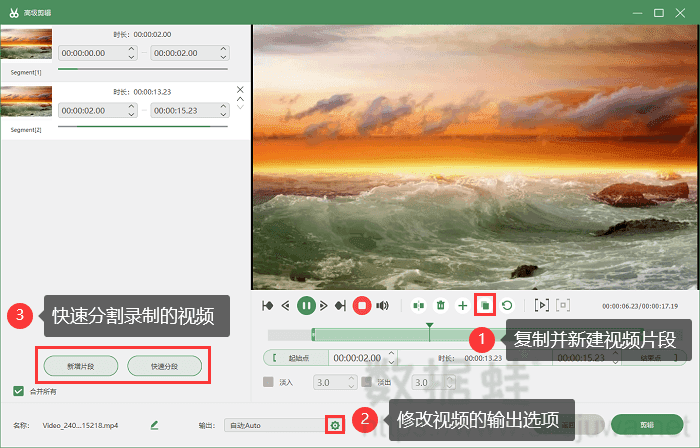
步骤4:此外,在录制历史页面,我们还可以编辑视频信息,为视频添加标题、年份、创作者等资料,使它变得更加完整。
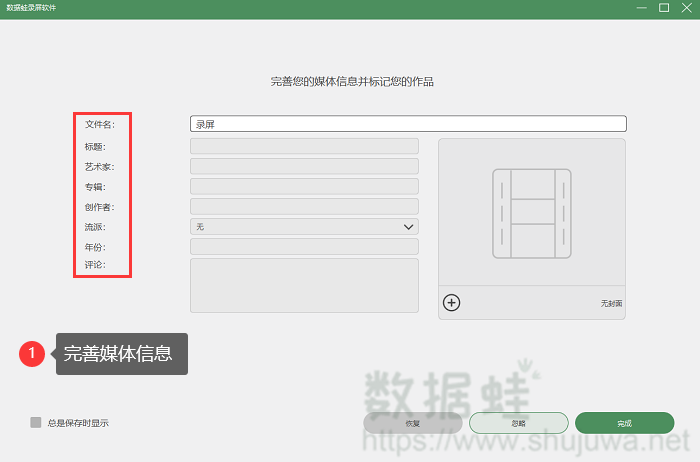
可以录屏的软件3:PPT录屏
PPT录屏功能是微软Office办公软件中的一个内置功能,它允许用户在演示过程中录制屏幕上的操作和声音,生成一个包含视频和音频的演示文稿。以下是使用PPT进行录屏的步骤:
步骤1:在PPT菜单栏中选择“插入”选项,然后在下拉菜单中找到“屏幕录制”功能。
步骤2:点击“屏幕录制”后,会弹出一个录制工具栏,可以选择录制区域(全屏或选定区域)以及是否开启麦克风录制声音。
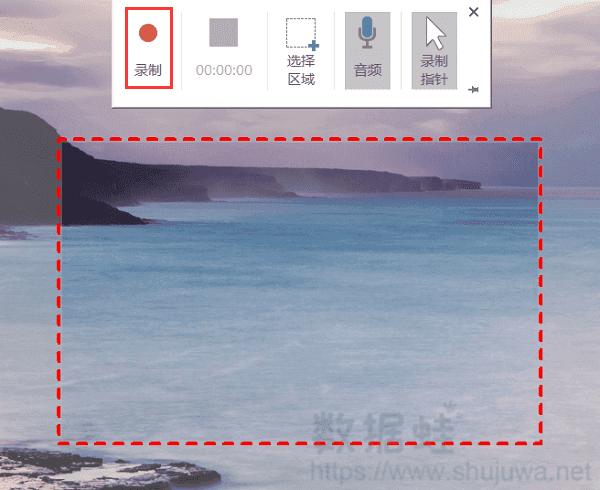
步骤3:录制完成后,点击工具栏上的“停止录制”按钮,录屏内容会自动插入到当前演示文稿中。
录屏软件的总结
通过本文的介绍,我们了解了PPT录屏、步骤记录器和数据蛙录屏软件的基本功能和使用方法。这三款可以录屏的软件各具特色,无论是教学演示、会议记录还是软件操作教程,这些软件都能帮助我们轻松捕捉屏幕上的精彩瞬间,提升工作效率和学习效果。在未来的工作和学习中,不妨尝试使用这些录屏软件,发掘更多可能性和创意。
