免费录屏软件电脑版哪个好?推荐这3款
一键录制-声音与画面同步
免费下载,不限时长,操作简单,高清录制
在互联网时代,电脑录屏软件已经成为了一款必不可少的工具。无论是录制游戏视频、教程演示,还是远程教育,一款优秀的录屏软件都能给用户带来极大的便利。然而,市面上的录屏软件种类繁多,免费录屏软件电脑版哪个好呢?在本文中,我们将介绍3款免费的电脑录屏软件,通过详细的步骤指导,帮助用户选择最适合自己的录屏工具。

免费电脑录屏软件1:直接开启步骤记录器
步骤记录器是Windows系统内置的一款轻量级电脑录屏软件,主要用于记录用户的操作步骤,以便在出现故障时提供详细的问题描述。以下是使用步骤记录器的具体步骤:
步骤1:在Windows系统中按下Win+R键,输入“psr”,然后按下回车键,即可打开电脑步骤记录器。
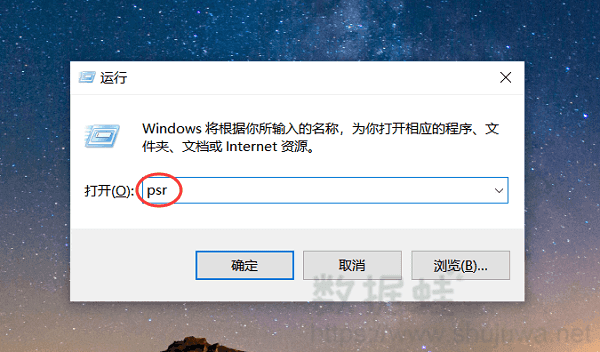
步骤2:点击“开始记录”按钮,软件将自动录制屏幕上的所有操作,用户可以通过点击“添加注释”按钮,为录制内容添加文字说明。
步骤3:录制好的视频文件将自动保存到用户指定的文件夹中。
免费电脑录屏软件2:安装使用数据蛙录屏软件
如果我对录制功能有更多的需求,需要能录制超清晰,且带有摄像头功能的,那么免费录屏软件电脑版哪个好呢?数据蛙录屏软件就是一个很好的选择,它是一款功能全面、操作简便的录屏工具,适用于教学、演示、游戏等多种场景,是专业用户的理想选择。
它支持视频录制、窗口录制、摄像头录制等多种录制模式,同时还具备视频剪辑、加水印等功能,足以满足大多数用户的需求。以下是使用数据蛙录屏软件的基本步骤:
操作环境:
步骤1:访问数据蛙录屏软件的官方网站,下载并安装适合自己操作系统的版本,然后打开软件选择需要用到的录屏功能,如视频录制功能。
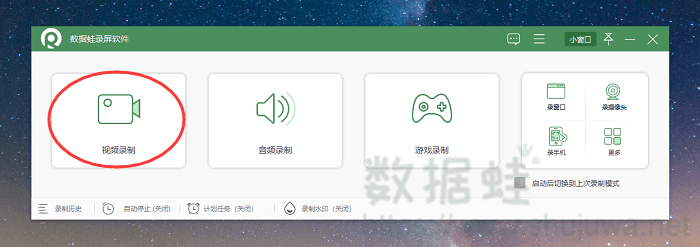
步骤2:在视频录制功能里,选择需要录制的内容区域,如果你有录制摄像头的需求,可以在当前页面开启,并调整好位置大小。
备注:当您的电脑上有一些隐私不希望被录制到视频中,您可以在【设置排除窗口】处提前设置。
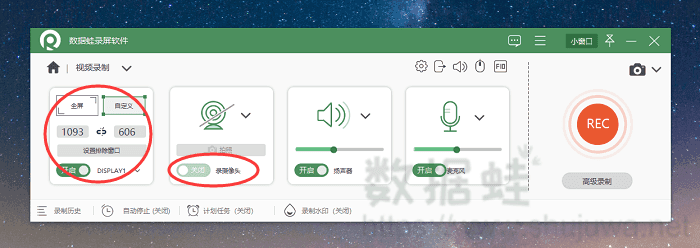
步骤3:录制完成后,我们可以使用软件内置的视频编辑器进行剪辑、分割视频、调整音频等后期处理,以达到最佳视频效果。
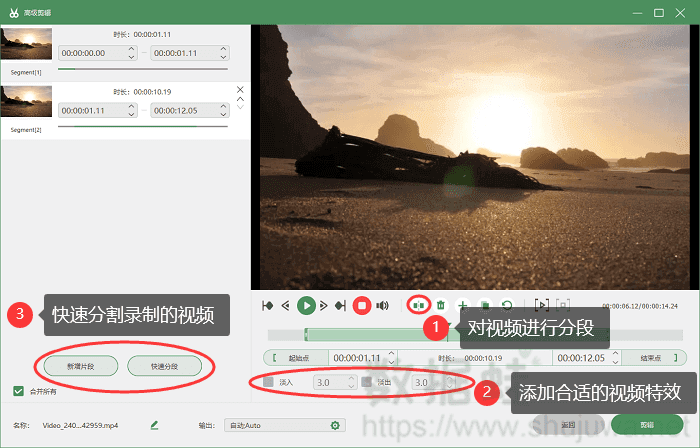
步骤4:此外,在录制历史页面,你可以再次找到录制过的视频文件,并对它们进行合并,保存为一个完整的视频。
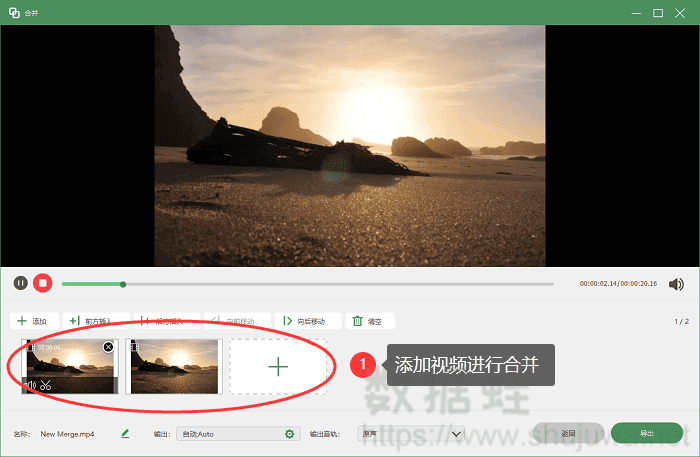
免费电脑录屏软件3:试试Xbox Game Bar
Xbox Game Bar是电脑内置的免费录屏工具,虽然它的主要定位是游戏录制,但也支持屏幕录制和音频录制。以下是使用Xbox Game Bar的操作步骤:
步骤1:在需要录制的游戏或应用中,按下Win+G组合键,调出Xbox Game Bar界面。
步骤2:点击Xbox Game Bar界面中的“录制”按钮,即可开始录制屏幕。录制过程中,可以随时按下Windows键+Alt+R组合键,保存当前录制内容。
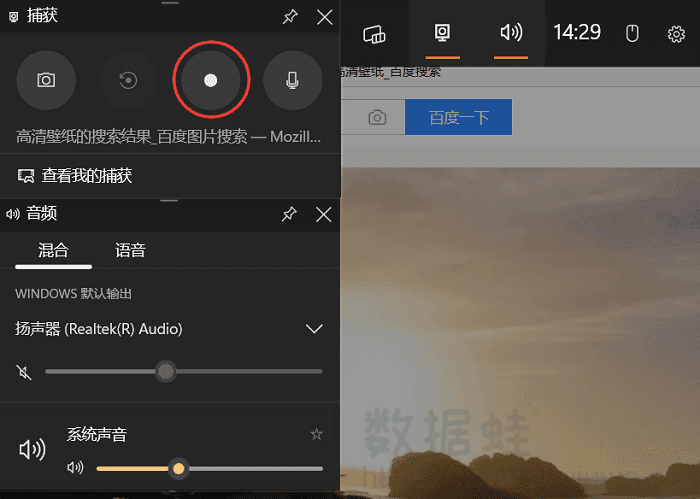
步骤3:录制完成后,可以在Xbox Game Bar或Windows的“视频”文件夹中找到录制的视频文件。
通过本文的介绍,相信读者已经知道了免费录屏软件电脑版哪个好。每款软件都有其独特的特点和优势,适用于不同的场景和需求。在选择录屏软件时,建议根据自己的实际需求和使用习惯进行选择,以便能够充分发挥软件的功能,提高工作和学习的效率。
