win10电脑录屏全攻略,3个工具,从入门到精通!
一键录制-声音与画面同步
免费下载,不限时长,操作简单,高清录制
电脑录屏已经成为人们生活中越来越重要的一部分。无论是工作还是娱乐,我们都可能需要录制电脑屏幕来保存或分享一些内容。在本文中,我们将向您介绍win10电脑录屏的三种方法,并对每种方法进行详细说明,为读者提供全面的参考信息。

win10电脑录屏方法1:步骤记录器
步骤记录器是Win 10操作系统自带的另一个电脑录屏软件,它主要用于记录屏幕上的操作步骤,非常适合制作教程类视频。以下是使用步骤记录器的详细步骤:
步骤1:在Windows 10的搜索框中输入“步骤记录器”并打开。
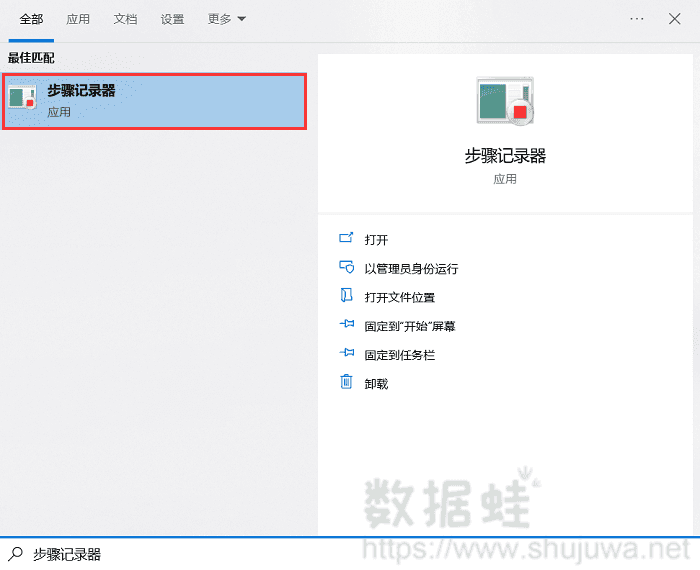
步骤2:点击“开始记录”按钮,步骤记录器将开始捕捉屏幕上的所有操作,包括鼠标点击、键盘输入以及屏幕变化等。
步骤3:完成记录后,点击“停止记录”按钮。步骤记录器将生成一个HTML文件,其中详细记录了整个操作过程。用户可以通过浏览器打开该文件,查看和分享操作步骤。
win10电脑录屏方法2:Xbox Game Bar
Xbox Game Bar是Windows 10系统内置的游戏录制工具,可以用于录制游戏过程、应用使用以及屏幕截图等。以下是使用Xbox Game Bar进行win10录屏的操作步骤:
步骤1:按下Windows键+G组合键,即可打开Xbox Game Bar。如果系统提示需要启用该功能,请前往Windows设置中的“游戏”选项进行启用。
步骤2:在Xbox Game Bar界面中,点击“录制”按钮开始录制屏幕。录制过程中,可以调整麦克风音量、开启或关闭扬声器等功能。
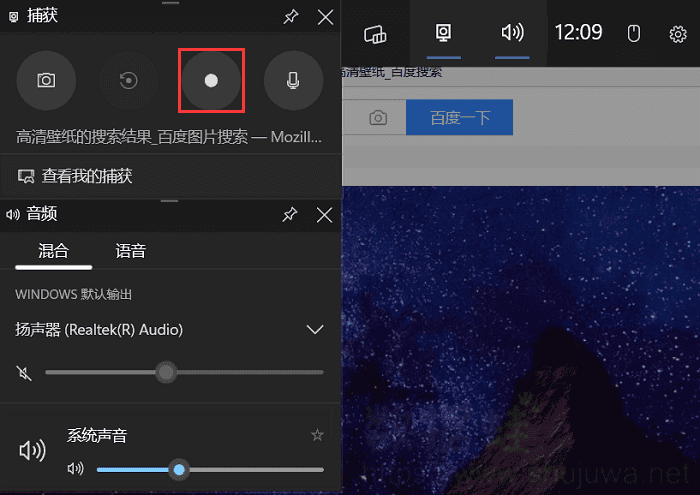
步骤3:完成录制后,再次点击“录制”按钮结束录制。录制的视频将自动保存在系统设定的文件夹中,用户可以在该文件夹中找到并编辑录制的视频。
win10电脑录屏方法3:数据蛙录屏软件
如果我想录制清晰流畅的视频文件,那Win10怎么录制视频呢?数据蛙录屏软件可以满足你的要求,它是一款专业的win10电脑录屏工具,拥有音频、游戏、视频、手机等多个录制模式,可以轻松录制屏幕和声音。
步骤1:从数据蛙录屏软件官方网站下载安装包,按照提示完成安装。启动软件后,用户可以看到简洁直观的操作界面。
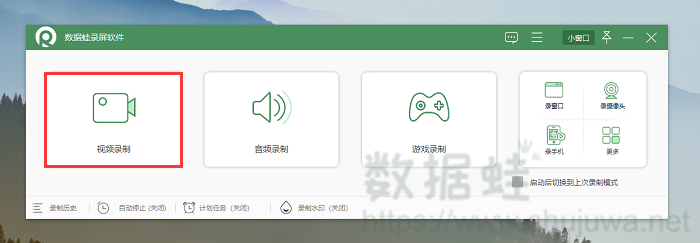
步骤2:在视频录制模式中,可以根据需求选择录制区域、音频输入和摄像头等设置,然后 点击“REC”按钮开始录制。
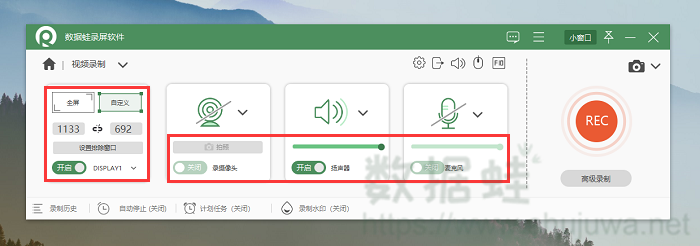
步骤3:完成录制后,预览窗口中查看录制文件,用户可以在软件中找到并编辑这些文件,以获得最佳的录屏效果。
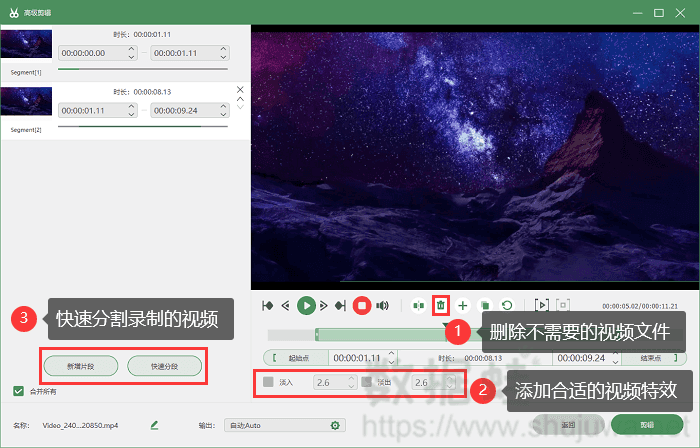
步骤4:除此之外,在录制历史页面,我们还可以找到录制过的视频文件,对它们进行合并、压缩、转换等处理。
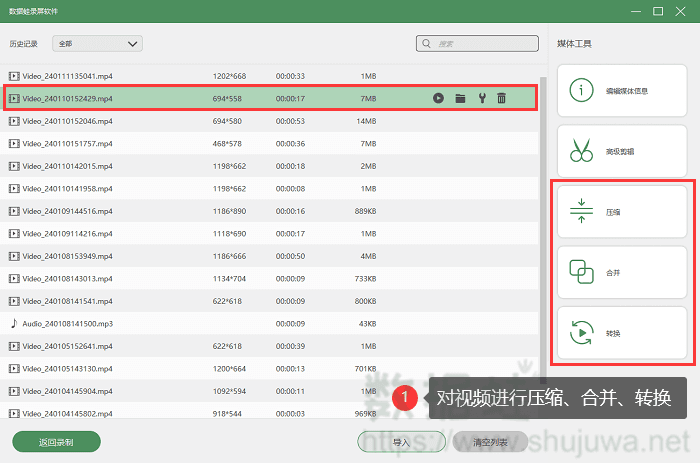
win10电脑录屏的结论
通过本文的介绍,相信您已经掌握了win10电脑录屏的三种方法,这些工具各具特色,能够满足不同场景下的录屏需求。无论是系统自带的录屏功能还是第三方录屏软件,都为用户提供了便捷、高效的录屏体验。希望本文能够帮助读者更好地掌握win10电脑录屏技巧,为工作和学习带来更多便利。
