win7录屏保存在哪里?2个方法教你怎么快速录屏并保存!
我们使用录屏工具进行屏幕录制,经常不知道视频保存在哪里。如果我们使用的是win系统,那么win7录屏保存在哪里呢?在Windows 7中,录屏文件通常会保存在指定的文件夹中。我们可以使用内置录屏工具、第三方录屏软件来进行快速录制和保存。下面是解答录屏文件保存的位置以及怎么快速录屏并保存的方法!

win7录屏保存位置
在Windows 7中,录屏文件默认保存在以下位置:C:\Users\您的用户名\Videos文件夹中。win7录屏保存在哪里?一般来说,您可以依次单击【此电脑】>【视频】来找到您的录屏文件。
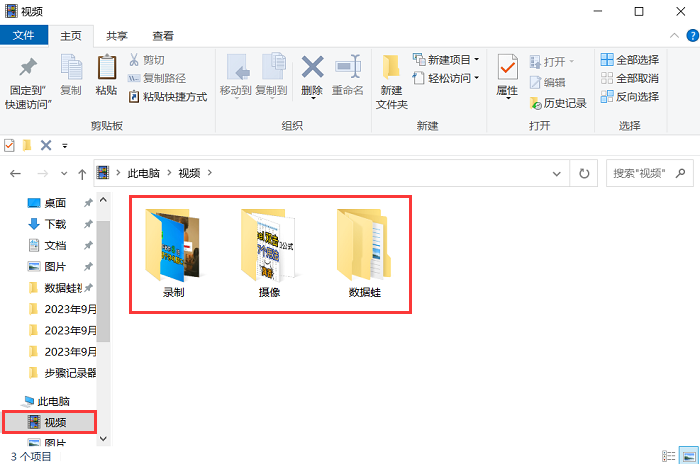
2个方法教你win7怎么录屏
Win7内置录屏工具:步骤记录器
Windows 7自带一个简单的录屏工具,名为【问题步骤记录器】。您可以使用它以图片和文字形式来快速录制和保存屏幕操作,常用于记录在电脑屏幕上的操作步骤。以下是使用问题步骤记录器并更改保存位置的步骤:
步骤1:同时按下【Win】和【R】键打开运行对话框,输入【psr.exe】并按【确定】打开问题步骤记录器。

步骤2:win7录屏存在什么位置?我们可以点击步骤记录器右侧的倒三角形图标,单击【设置】,这里可以更改文件的保存位置。
步骤3:单击【浏览】,选择要保存的位置(这里选择桌面)。输入文件名(这里输入录制视频),点击【确定】。返回到步骤记录器设置窗口,再点击【确定】。
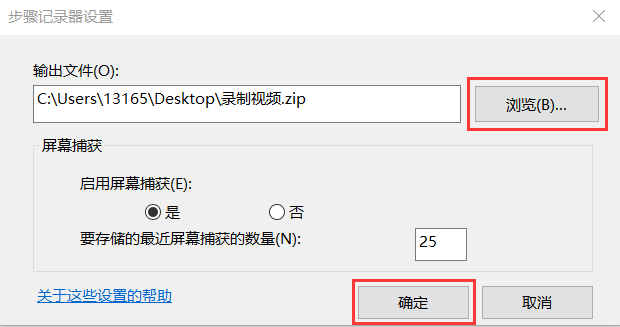
步骤4:点击【开始录制】,进行您想要录制的屏幕操作。完成录制后,点击【停止录制】,会发现电脑桌面上有压缩文件【录制视频】,将其压缩打开,再双击打开的文件,就可以看到刚刚录制的操作步骤(以网页形式记录)。
第三方录屏软件:数据蛙录屏软件
问题步骤记录器可以帮助我们简单地记录操作步骤,但是它的记录形式是以图片和文字形式,没有动态的视频。如果您需要可以高清、流畅地录制视频,建议使用第三方录屏软件——数据蛙录屏软件。
【数据蛙录屏软件】除了录制高清的视频,还内置了编辑、声音录制、多种录制模式等,以下是如何使用第三方录屏软件的操作步骤:
步骤1:访问数据蛙官方网站,下载并安装录屏软件。打开软件,你将看到多种录制模式(视频、窗口、手机、游戏、摄像头、音频录制等)。选择您需要的录制模式(这里选择【录窗口】)。
步骤2:打开我们要录制的窗口并进行选择,设置是否开启摄像头、声音来源。如果想要更改文件的保存位置,就点击界面上方的【齿轮图标】。
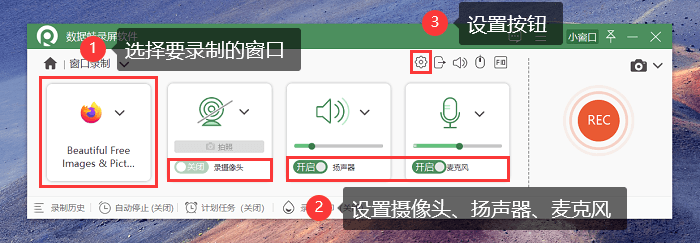
步骤3:在【输出】界面,点击【输出文件位置】右侧的文件夹图标,进行保存位置的更改。
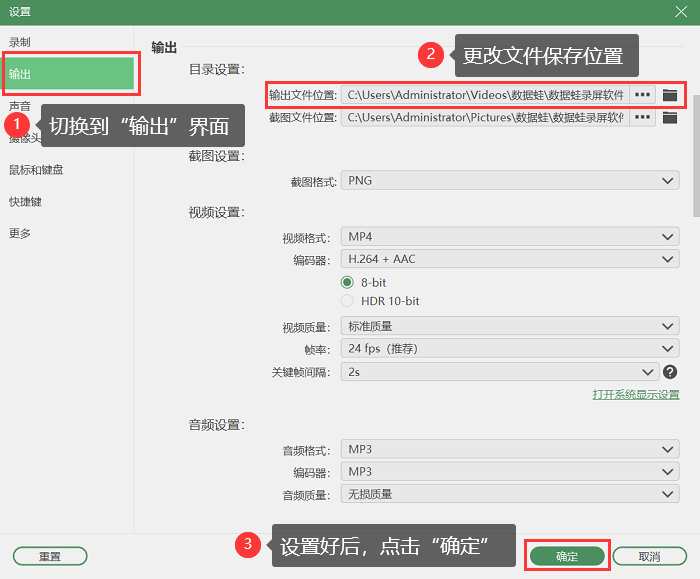
步骤4:点击【REC】来开始录制您的屏幕操作(录制过程中可以对录制的网页进行标注)。完成录制后,点击结束按钮。
进入编辑界面,对网页视频进行剪辑、添加特效、更改名称、合并等操作,点击【剪辑】按钮完成编辑,之后视频将被自动保存在您选择的位置。
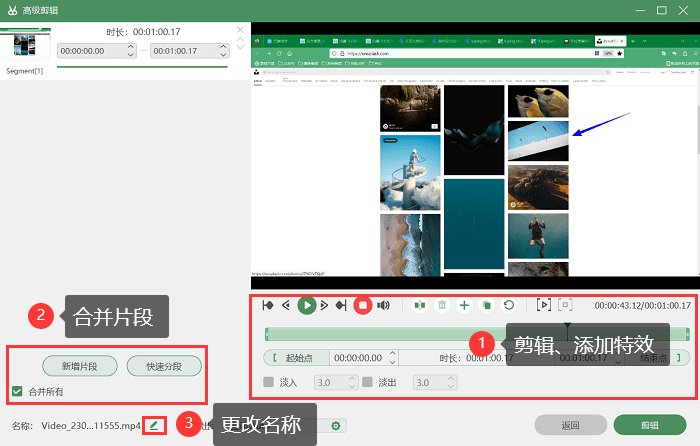
步骤5:win7电脑录屏文件保存在哪?我们可以在【历史记录】里面直接查看我们刚刚录制的视频。
如果刚刚你没有更改文件的保存位置,那么录屏文件将保存在软件默认的位置。点击【文件夹】图标,即可文件所在的位置。
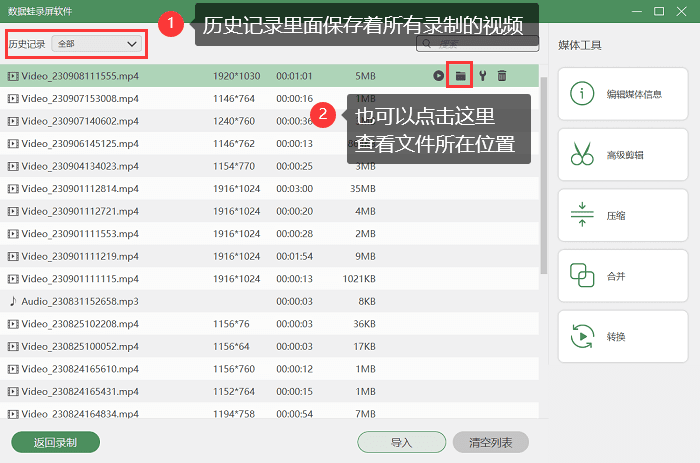
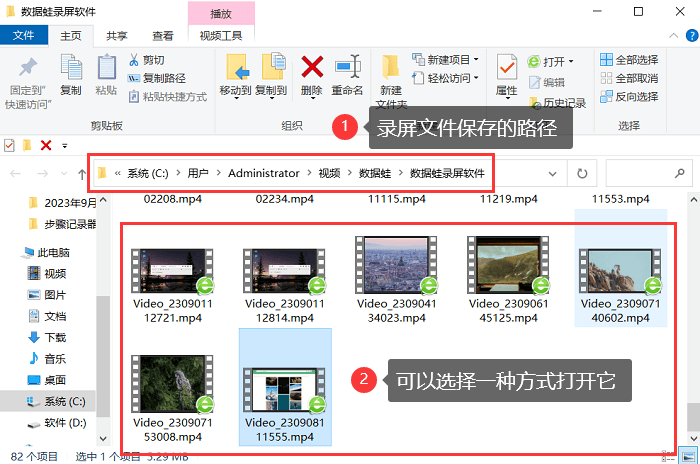
关于win录屏的结论
综上所述,“win7录屏保存在哪里”的问题我们已经给出了答案。Windows 7自带简单的录屏工具,可以满足基本的录屏需求,而数据蛙录屏软件则提供更多高级功能,使您能够更灵活地录制和编辑屏幕内容。您可以根据自己的需求选择录制软件!
