win10电脑怎么录屏?推荐这2个必备方法
一键录制-声音与画面同步
免费下载,不限时长,操作简单,高清录制
、屏幕录制已成为学习、工作和娱乐中不可或缺的一环。Windows 10作为广泛使用的操作系统,为用户提供了多种录屏工具和方法,可是很多用户不知道win10电脑怎么录屏。本文将深入介绍两种常见的win10电脑录屏方法,为读者提供分步骤的指南。

随着电脑技术的发展,录制电脑屏幕已成为人们日常生活中的一个常见需求,例如录制游戏视频、教程讲解、会议记录等。可是win10电脑怎么录屏呢?下面介绍两种常用的方法。
win10电脑录屏方法1:Xbox Game Bar
Xbox Game Bar是Windows 10内置的一款免费录屏软件,特别适合游戏录制和页面活动捕捉。以下是使用Xbox Game Bar录制屏幕的步骤:
步骤1:在电脑桌面左下角的搜索框中输入“Xbox Game Bar”,然后选择并打开。或者在键盘上按下Windows键+G,可以直接呼出Xbox Game Bar。
步骤2:在Xbox Game Bar界面中,你会看到一个醒目的“录制”按钮。点击该按钮,系统可能会弹出权限设置提示,按照提示进行设置即可启用录制功能。
步骤3:一切设置完成后,点击“开始录制”按钮,Xbox Game Bar即刻开始记录屏幕活动。你可以自由操作屏幕,录制所需内容。
步骤4:完成录制后,点击“结束”按钮,录制的视频文件会自动保存在系统设定的文件夹中,方便后续查看和处理。
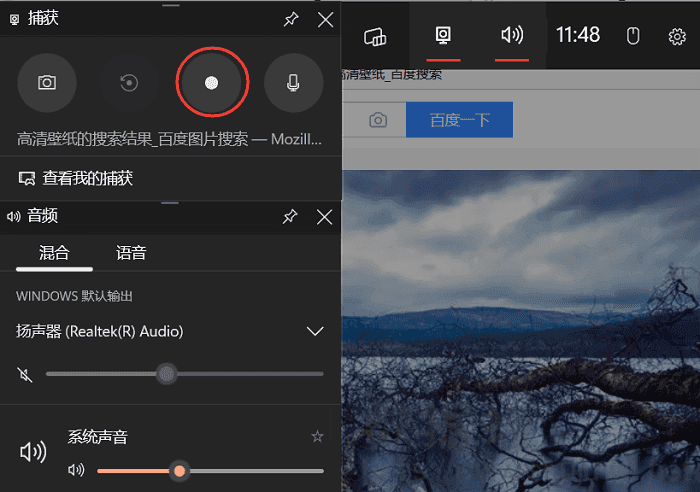
win10电脑录屏方法2:数据蛙录屏软件
Xbox Game Bar的功能相对简单,只能满足基本的录屏需求,且对录制视频的时长有所限制,最多只能4个小时。但如果您还有更多的Windows10录屏需求,还是得用专业的电脑录屏软件,例如数据蛙录屏软件。它拥有多种录制模式,比如全屏录制,自定义区域录制,自动捕获窗口录制、摄像头录制等等。软件可以录制电脑上的任何地方,包括网页、桌面、窗口和应用程序等。
它不仅可以录制屏幕,还可以进行截图、编辑视频等操作,操作简单,易于上手,适合不同层次的用户。以下是使用数据蛙录屏软件录制屏幕的步骤:
步骤1:打开软件后,你可以看到多种录制模式,包括视频录制、音频录制、游戏录制等,对于大多数屏幕录制需求,建议选择“视频录制”模式。

步骤2:在视频录制里,你可以设置录制区域(全屏或自定义)、音频来源等参数。根据个人需求进行调整,以获得最佳的录制效果。
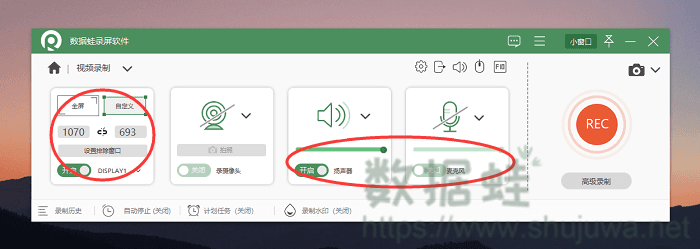
步骤3:完成录制后,软件提供了丰富的后期编辑功能,你可以在编辑界面中对视频进行剪辑、分割视频、调整音效等操作,以满足不同的需求。
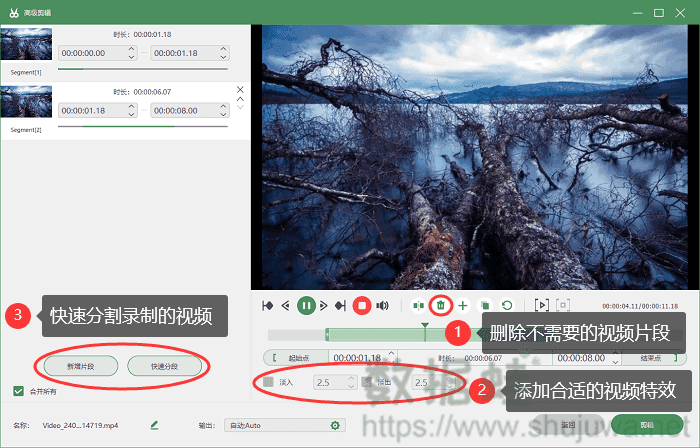
步骤4:编辑完成后,你可以选择将视频导出为多种格式,方便在不同平台分享和播放。此外,你还可以使用软件提供的分享功能,将视频直接上传到社交媒体或视频网站。
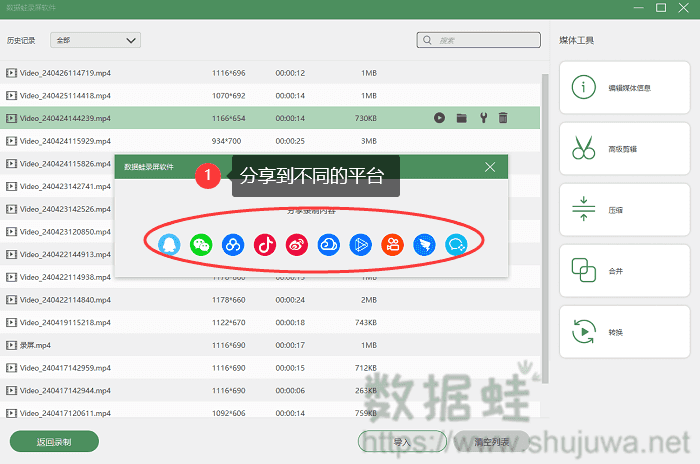
win10电脑录屏的总结
通过本文的介绍,相信读者已经知道了win10电脑怎么录屏。无论是快速录制游戏画面还是专业录制教学视频,这两款工具都能满足你的需求。在实际应用中,根据具体需求选择合适的录屏方法,相对来说,作为一款专业的录屏软件,数据蛙录屏,更有助于提高录屏效率和质量。希望本文能对你的学习和工作有所帮助。
