Win8录屏快捷键是哪个?分享2个好方法,码住收藏
现如今,使用Windows10/11系统的比较多,但是也有部分用户使用的是Windows 8操作系统。在Windows 8操作系统中,录屏的快捷键可以帮助您轻松进行屏幕录制,直接快速地打开录屏功能。本文将解答win8录屏快捷键的问题,为大家补充这方面的知识。

win8录屏快捷键1:Win + C
win8有录屏功能吗?Windows 8系统有自带的步骤记录器工具,它以文字加图片的方式来显示我们在系统上的操作步骤。如果我们想要记录下自己在系统上的操作步骤,可以使用win8录屏快捷键开始和停止录制。操作步骤如下:
步骤1:按下【Win + C】键组合来打开Charm菜单,点击【搜索】,找到步骤记录器。
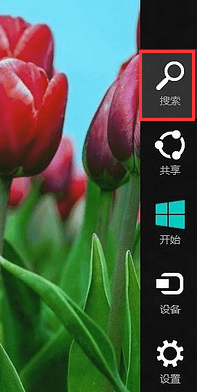
步骤2:单击它来打开步骤记录器,开始记录我们在系统上的操作步骤。在记录的过程中,我们可以添加注释。
操作完成,就单击【停止记录】。

win8录屏快捷键2:Ctrl+Alt+S
win8自带的win8录屏功能(步骤记录器)只能是以图文的形式帮我们记录操作步骤,不是动态化的视频。如果您需要更多高级录屏功能,数据蛙录屏软件是一个不错的选择。它不仅支持Win8系统,还支持Win7/10/11/Mac OS系统。
步骤1:软件拥有多种录制模式:视频、手机、摄像头、窗口、游戏、音频等。win8电脑录屏怎么录?我们可以根据自己的需要,选择其中一种(这里选择视频录制为例)。
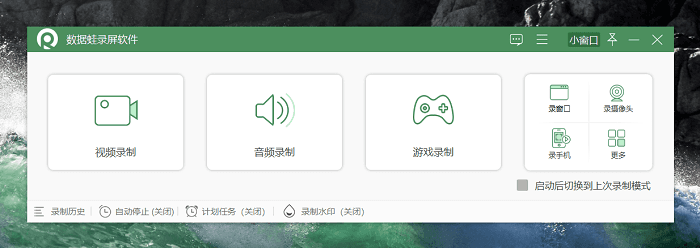
步骤2:接着选择录制区域:全屏或者自定义。如果我们不想要在录屏的过程中弹出多余的窗口、信息,可以设置排除窗口。摄像头、扬声器、麦克风可以根据自己的需要来设置。
设置完成,按下【Ctrl+Alt+S】开始录制视频。
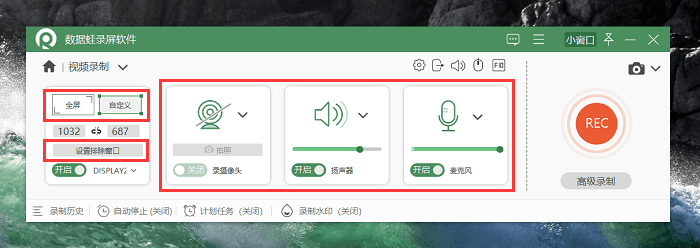
步骤3:录制过程中,为了增加视频的丰富性,我们还可以使用里面的工具对视频进行注释。想要暂停录制,可以直接按下【Ctrl+Alt+R】。如果要结束录制,就要再次按下【Ctrl+Alt+S】,进入视频预览模式。想要继续操作,请点击【高级剪辑】。
数据蛙录屏软件的快捷键:
- 开始/停止录制:Ctrl+Alt+S
- 暂停/继续录制:Ctrl+Alt+R
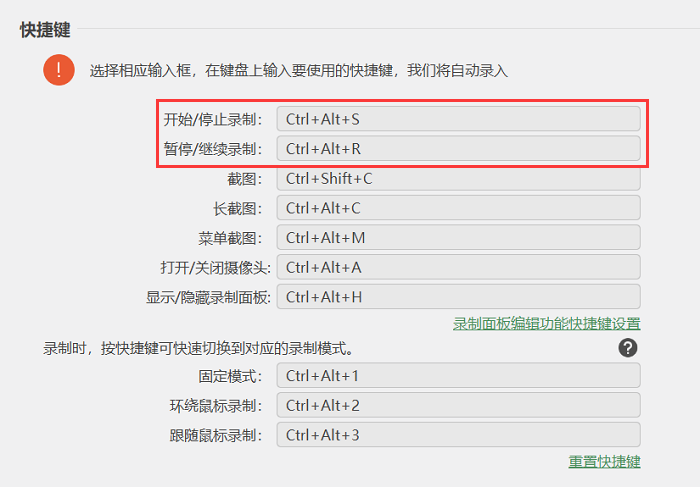
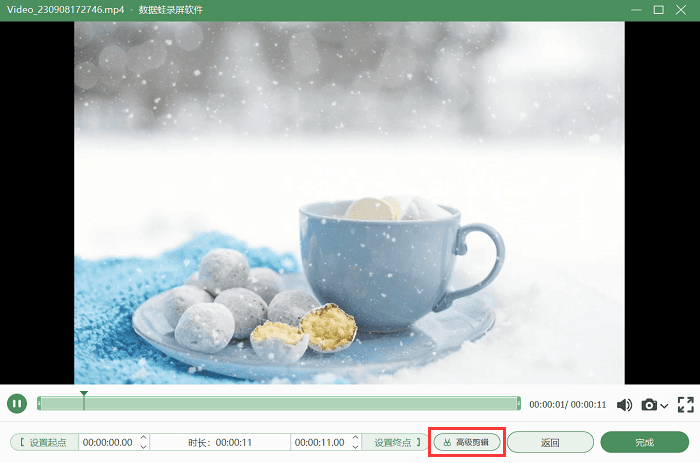
步骤4:视频片段过长,我们可以利用剪辑按钮来进行剪辑,再把多余的片段删除。添加特效可以让剪辑的片段连接更加顺畅。剪辑的片段在界面左上方,完成可以合并片段。
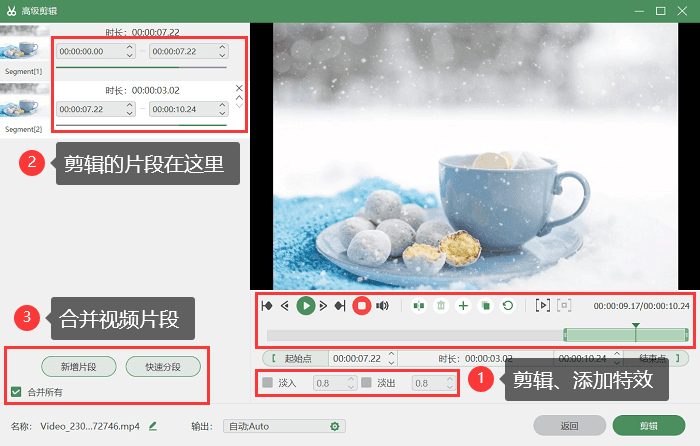 、
、
综上所述,使用win8录屏快捷键或数据蛙录屏软件,您可以轻松录制屏幕上的活动,无论是用于游戏录制、教育、演示还是其他目的。无论您选择哪种方式,希望都可以在Win8上享受高质量的录制体验。
