太绝了!看大神分享win10网页录屏的3个小妙招
Win10提供了强大的功能,使您可以轻松录制网页上的活动。在本文中,我们将分享3个小妙招,帮助您解答win10网页录屏的问题,并推荐几款好用的录屏软件,可以获取更多高级录屏功能。

win10网页录屏一:使用Xbox游戏栏
Windows 10自带了Xbox游戏栏,它是一个功能强大的工具,不仅适用于游戏录制,还适用于录制win10网页录屏上的活动。以下是使用Xbox游戏栏进行电脑网页屏幕录制的步骤:
步骤1:打开您想要录制的网页,并确保您已打开您要录制的内容。
步骤2:按下【Win + G键】,打开Xbox游戏栏。
步骤3:在游戏栏中,您将看到一个录屏按钮,点击它,或使用快捷键【Win + Alt + R】来开始录制。
步骤4:结束录制后,依次点击【我的电脑】>【视频】>【捕获】,就可以找到刚刚录制的网页视频。
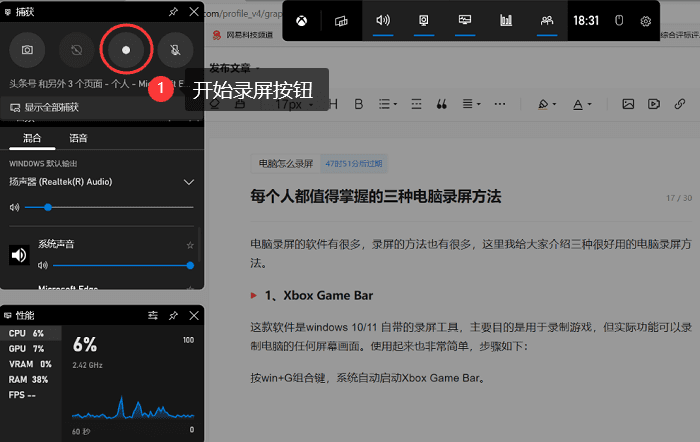
win10网页录屏二:使用浏览器功能
win10怎么录屏?有些浏览器提供了录屏功能,允许您轻松地捕获网页视频。以下是使用浏览器的录屏功能录制网页视频的步骤:
步骤1:打开浏览器,点击浏览器工具栏中的三横杠图标,选择【设置】。
步骤2:在弹出的菜单中,选择【高级设置】,把【在视频右上角显示工具栏】前面的方框勾选上。
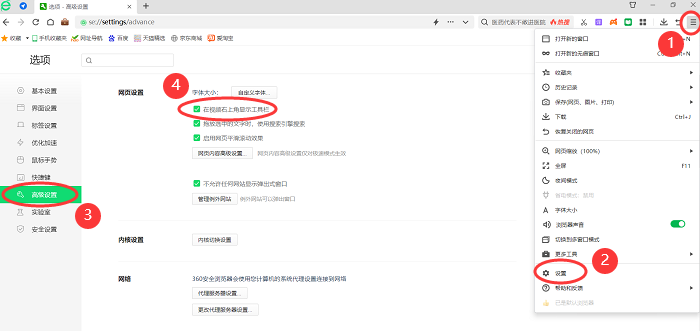
步骤3:返回到你要录制的网页,打开视频,进行您要录制的网页活动。点击视频右上角的【录制小视频】按钮,完成录制。
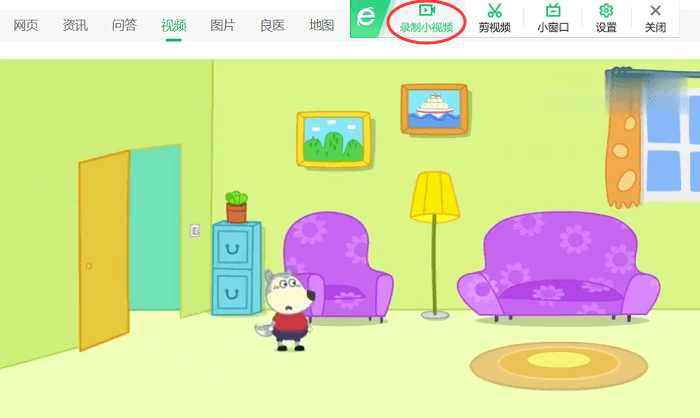
步骤4:录制的视频将显示在浏览器的下载中心,您可以从那里查看和保存。
win10网页录屏三:使用数据蛙录屏软件
以上的网页录屏方式,各有优缺点:Xbox适合录制游戏、网页等,不能录制空桌面;只有部分浏览器有视频录制的功能,只能录制一些小视频。
步骤1:在电脑网页上访问数据蛙官方网站,下载并安装录屏软件。打开软件,您将看到各种录制模式,我们可以选择【录窗口】。
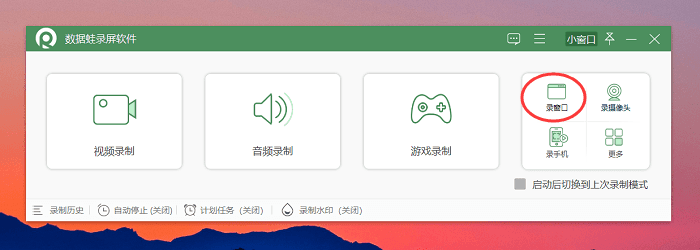
步骤2:在界面左侧,选择你要录制的网页或者窗口,如果没有找到,点击【刷新】再进行选择。选择好录制的窗口后,点击【确定】。
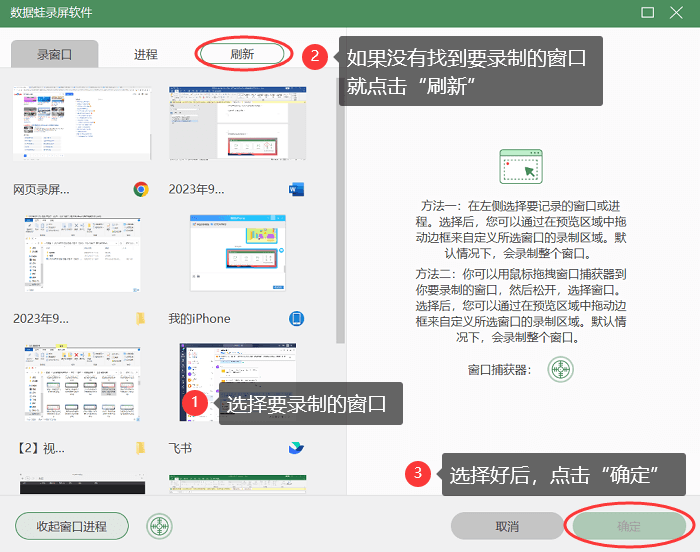
步骤3:左侧的窗口进程可以收起,软件已经自动帮你把要录制的网页框选好了。如果只想要录制特定区域,可以手动进行调节,再点击【确定】按钮。
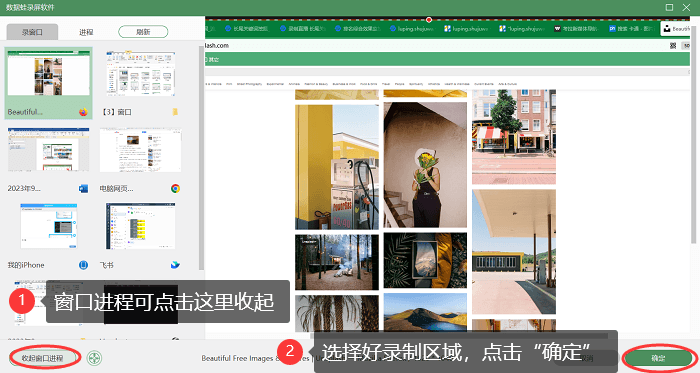
步骤4:在窗口录制前,进行摄像头、声音的设置后,点击【开始录制】按钮来录制。
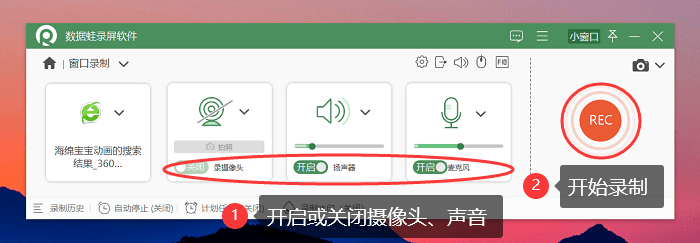
步骤5:完成录制后,点击停止按钮,对网页视频进行编辑处理。
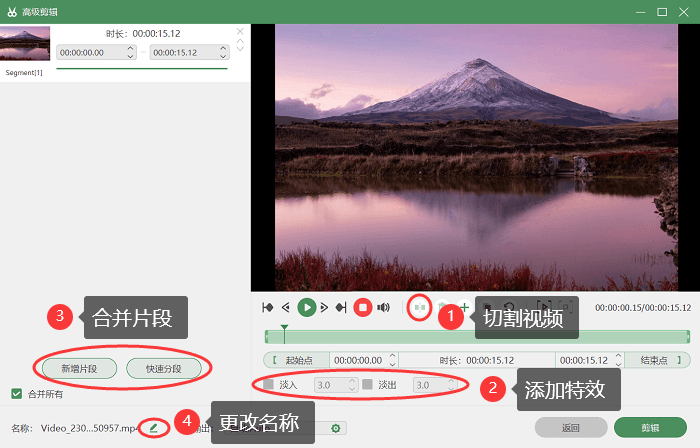
综上所述,win10网页录屏有多种方式。您可以使用Xbox游戏栏、浏览器或者数据蛙录屏软件来满足您的录屏需求。如果您需要更多高级录屏功能,数据蛙录屏软件会是一个不错的选择!
