网页视频录制怎么弄?不得不说的3个方法!
常见场景:“我刚刚在电脑网页上打开视频来看,但是后面有事要做,没有空,有什么免费的方法可以把网页上的视频录制下来吗?可以直接在录制好的文件里面观看视频,不用另外打开网页进行搜索。”
如果您想录制网页上的视频,不用担心!本文将为您介绍3种方法来实现网页视频录制。需要进行电脑网页录制的朋友,赶紧来实操一下!
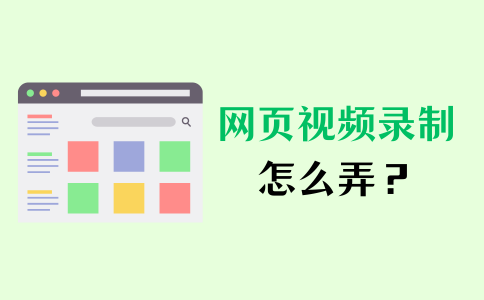
方法一:使用浏览器录制网页视频
有些浏览器就有自带的录屏工具,比如360浏览器。
浏览器录屏功能怎么打开?我们可以在浏览器打开要录制的视频,然后把鼠标箭头放在视频上,右上角会出现【录制小视频】的提醒。点击它,我们就可以快速进行网页视频的录制。
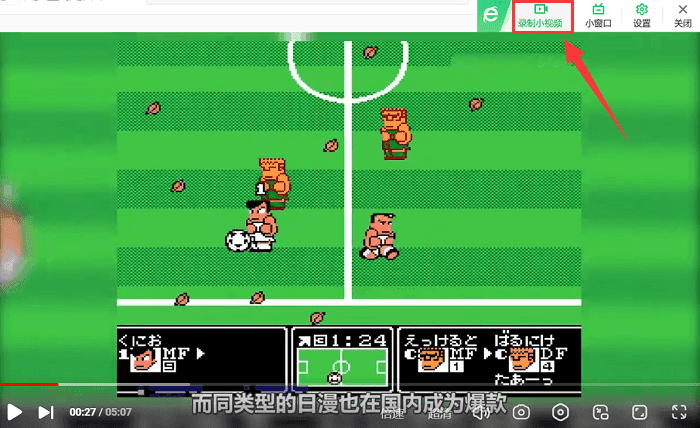
方法二:通过数据蛙录制网页视频
网页视频录制软件哪个好?想要更好地录制网页视频,不妨试试免费版本的数据蛙录屏软件。该软件还具有以下优势:
- 1.录制的画面高清流畅,在录屏的同时录制声音。
- 2.可以录制电脑桌面上的任意内容,比如网页、桌面、视频、应用界面等。
- 3.支持多种录制模式(游戏录制、视频录制、音频录制、摄像头录制等),还可以调整录制的参数格式。
- 4.可设置屏蔽窗口,一边录制网页,一边可以办公或者聊天,学习/工作/录制,互不干扰。
- 5.拥有多种高级的编辑功能,可以对视频进行剪辑,视频切割、合并,视频压缩,视频更是转换等。
步骤1:在数据蛙官网上点击【下载按钮】。安装完成后,在电脑中打开该软件,点击【视频录制】。

步骤2:打开您想要录制的网页,并调整录制区域(选择【全屏】或者【自定义】),确保捕捉到视频内容。不需要录制多余的界面,我们还可以点击【设置排除窗口】。
之后选择是否开启【摄像头、声音】。点击【REC】按钮,软件将开始录制网页视频。
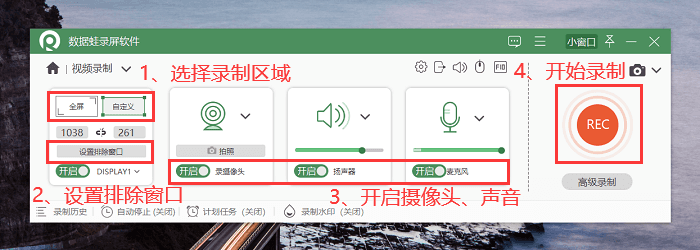
步骤3:在录制过程中,您可以进行录制的暂停、继续和停止,还可以对视频进行标注。
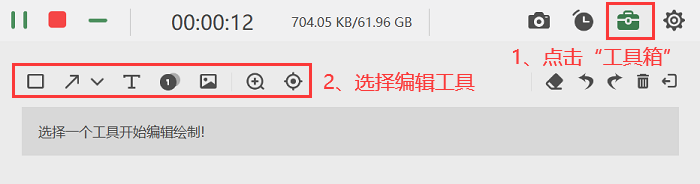
步骤4:当您完成录制后,在【高级编辑】界面,我们可以对录制的网页视频进行剪辑。如果想要更深一步的处理,可以进入【历史记录】页面进行操作。
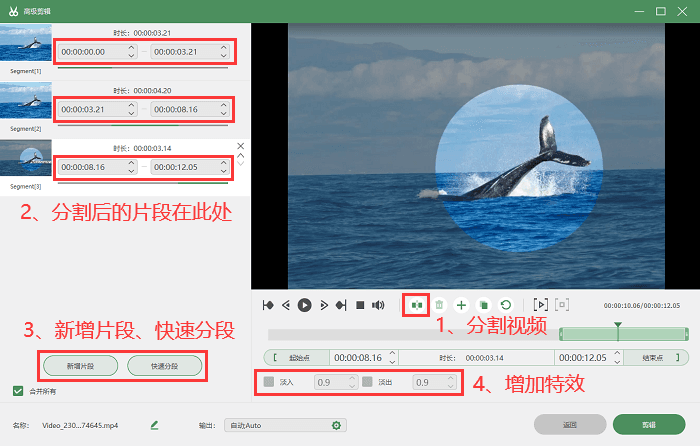
方法三:借助Xbox录制网页视频
除了上述方法,您还可以使用电脑自带(Win10、Win11系统)的工具来进行网页视频录制。该软件名称为Xbox Game Bar,支持声源录制。通过【Win+G】我们可以快速打开该软件,进而开始视频的录制。
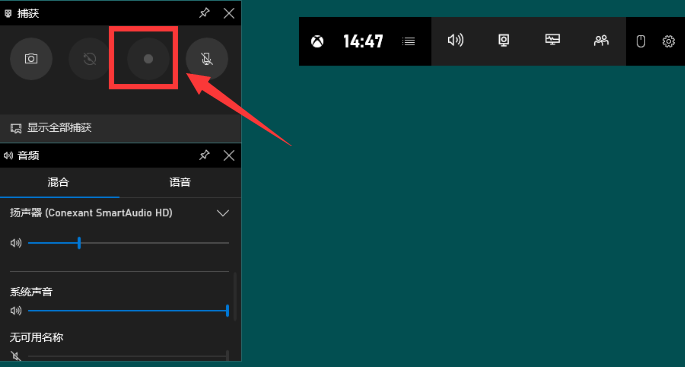
综上所述,通过使用浏览器、数据蛙录屏软件或电脑自带录屏软件,您可以方便地录制网页上的视频内容。选择适合您需求的方法,并根据软件的指引进行操作。希望本文对解答网页视频录制的问题有所帮助,同时推荐使用数据蛙录屏软件来获得更好的录制体验!
