win7自带录屏功能,轻松记录你的电脑屏幕
一键录制-声音与画面同步
免费下载,不限时长,操作简单,高清录制
“win7系统有自带的录屏功能吗?我急需录制一些电脑屏幕上的操作,以便用于教学或演示。然而,我翻遍了整个电脑,却找不到任何录屏功能的迹象。时间紧迫,我不想错过这次重要的机会。请问,win7系统是否自带录屏功能呢?”
录屏功能已成为人们在工作、学习、娱乐中不可或缺的工具。对于使用Windows 7操作系统的用户而言,了解并利用其自带的录屏功能,以及市面上其他优秀的录屏软件,可以极大地提高工作效率和娱乐体验。本篇文章将介绍win7自带录屏功能的使用方法,让您轻松学会如何录制电脑屏幕。

win7录屏方法1:步骤记录器
步骤记录器是win7系统自带的录屏工具,主要用于记录用户在计算机上执行的操作步骤,以便于问题排查和故障解决。虽然其主要功能不是录制视频,但通过记录屏幕截图的方式,也能在一定程度上实现录屏的效果。以下是使用步骤记录器的步骤:
步骤1:在Win7系统桌面上按下Windows+R键,打开“运行”菜单命令。在打开的“运行”窗口中,输入“psr”关键字,然后点击“确定”或按下回车键,即可启动步骤记录器。
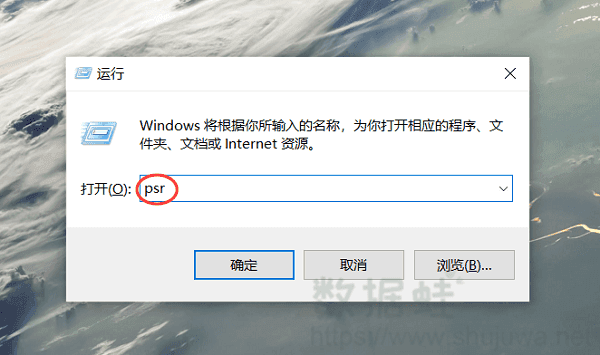
步骤2:录制开始后,用户可以正常地进行各种操作,如打开文件、运行程序、浏览网页等,这些操作都会被步骤记录器记录下来。
步骤3:当需要停止记录时,点击窗口中的“停止记录”按钮即可。此时,系统会将记录的操作步骤以压缩文件的形式保存在指定的位置。
win7录屏方法2:数据蛙录屏软件
步骤记录器虽然无需额外安装软件,但毕竟是win7自带录屏功能,没有太多高级功能。录制屏幕还是推荐使用数据蛙录屏软件,它不仅可以录制整个电脑屏幕或自定义区域,还支持多种录制模式,如游戏录制、窗口录制等。
数据蛙录屏软件支持Windows和Mac两种操作系统,还提供了丰富的编辑和导出功能,可以满足用户多样化的需求。以下是使用软件对win7电脑进行录屏的步骤:
步骤1:在数据蛙录屏软件的主界面中,用户可以根据需要选择不同的录制模式。例如,如果需要录制某个特定区域,可以选择“视频录制”模式。
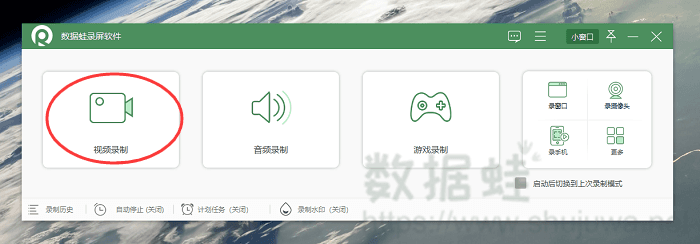
步骤2:在视频录制页面中,用户可以根据需要调整录制设置,点击软件界面上的“REC”按钮,即可开始录制屏幕内容。
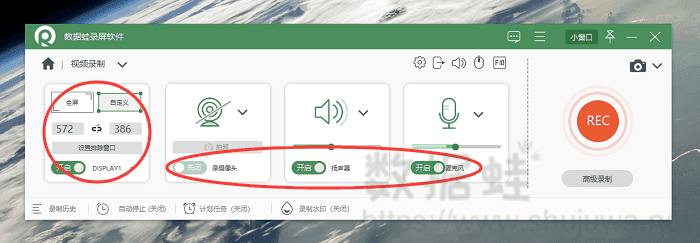
步骤3:完成录制后,软件会自动将录制的视频保存到指定的位置。用户还可以在软件中进行简单的编辑操作,如裁剪、添加特效等,然后导出成所需的格式。
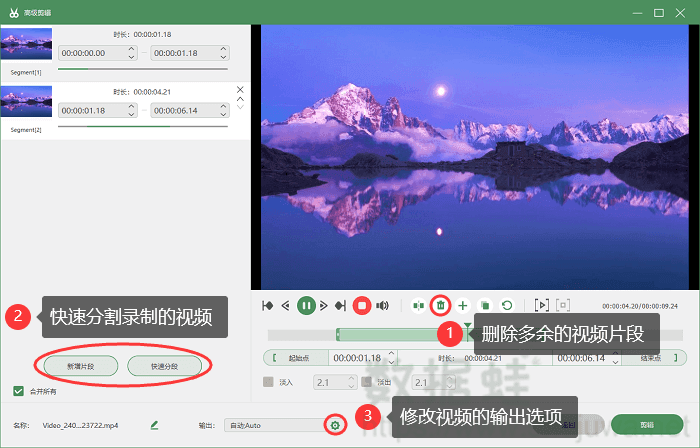
步骤4:在录制历史页面,你还可以找到录制过的电脑视频,根据需求选择相应功能进行操作。
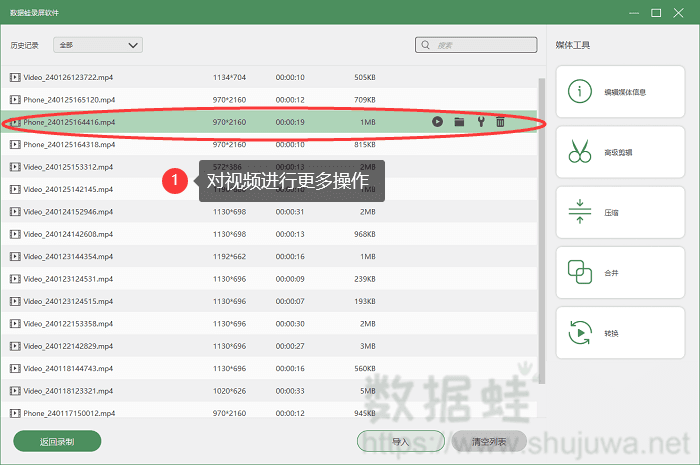
通过以上介绍,我们可以看到win7自带录屏功能的多样性。步骤记录器虽然主要用于问题排查和故障解决,但也能在一定程度上实现录屏的效果;而数据蛙录屏软件则是一款功能强大的录屏工具,支持多种录制模式和丰富的编辑导出功能。用户可以根据自己的需求选择合适的工具进行使用。
