Mac视频录制神器推荐,让你的创作更高效
一键录制-声音与画面同步
免费下载,不限时长,操作简单,高清录制
“mac可以视频录制吗?最近我开始对录制和编辑视频产生了浓厚的兴趣。然而,由于我主要使用的是mac电脑,我发现关于在mac上录制视频的教程和资源相对较少。大家知道如何在mac上录制视频吗?如果有的话,请告诉我具体方法,非常感谢!”
在数字化时代,视频录制已成为我们日常生活和工作中不可或缺的一部分。对于mac用户而言,选择一款高效、稳定的视频录制软件至关重要。本文将详细介绍2款mac视频录制软件,帮助您轻松完成录屏任务。

mac视频录制软件1:QuickTime Player
很多人会有疑问,mac有录屏功能吗?其实苹果公司开发了一款mac视频录制工具,它不仅支持多种音视频格式的播放,还具备强大的视频录制功能。以下是使用QuickTime Player进行视频录制的步骤:
第1步:在Mac的“应用程序”文件夹中找到QuickTime Player并打开。
第2步:在QuickTime Player的菜单栏中,选择“文件”->“新建屏幕录制”。在弹出的窗口中,可以选择录制整个屏幕或仅录制某个区域。同时,还可以设置麦克风和摄像头的输入选项。
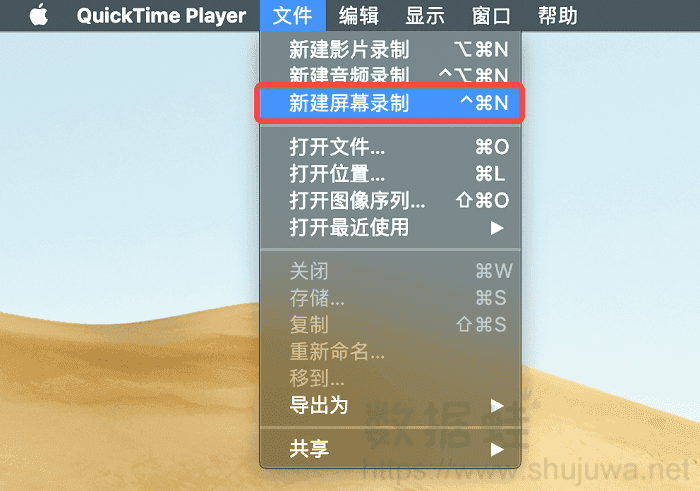
第3步:点击红色录制按钮,即可开始录制屏幕视频。录制过程中,可以通过菜单栏中的控制按钮进行暂停、继续和停止操作。
第4步:录制完成后,视频将自动保存在QuickTime Player中。你可以将其导出为常见的视频格式,如MP4、MOV等,并通过邮件、社交媒体等方式分享给他人。
mac视频录制软件2:数据蛙录屏软件
QuickTime Player功能相对有限,无法满足专业级用户的需求。相比之下,数据蛙录屏软件则是一款功能丰富的Mac录屏软件,它不仅具备高清画质、无限时长录制等特点,同时还支持视频预览和编辑功能,让您可以轻松地完成复杂的录屏任务。
它适用于Mac和Windows系统,提供了多种录制模式,包括音频录制、视频录制、摄像头录制等。下面是录制mac电脑的操作步骤:
操作环境:
- 演示机型:MacBook Pro14
- 系统版本:macOS 13
- 软件版本:数据蛙录屏软件1.1.12
第1步:在数据蛙官网下载适用于mac的录屏软件并安装,安装成功后,打开进入软件,在众多录制模式中,选择视频录制。
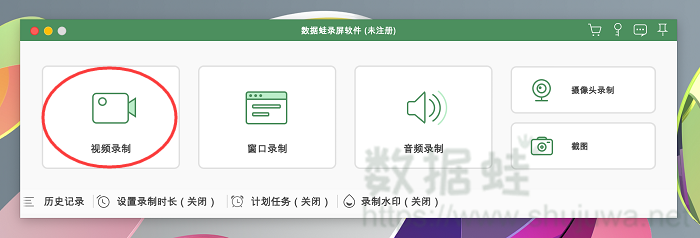
第2步:在视频录制设置中,可以选择录制区域、声音来源(系统声音、麦克风等)、摄像头输入等参数,点击“REC”按钮开始录屏。
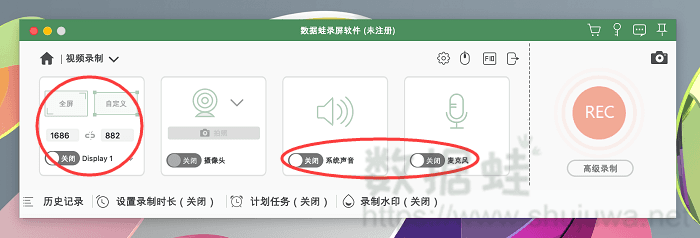
第3步:录制过程中,你可以随时暂停、继续和停止录制,录制完成后,软件将自动跳转到视频编辑界面,你可以接着对视频进行修剪。
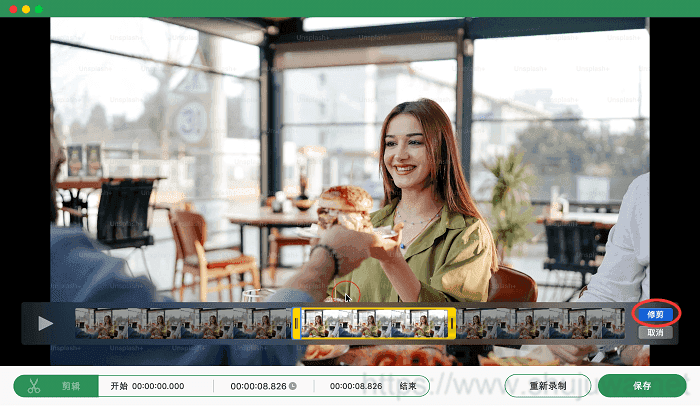
第4步:此外,在历史记录页面,我们还可以找到录制过的视频文件,快速将视频分享到其它社交媒体平台。
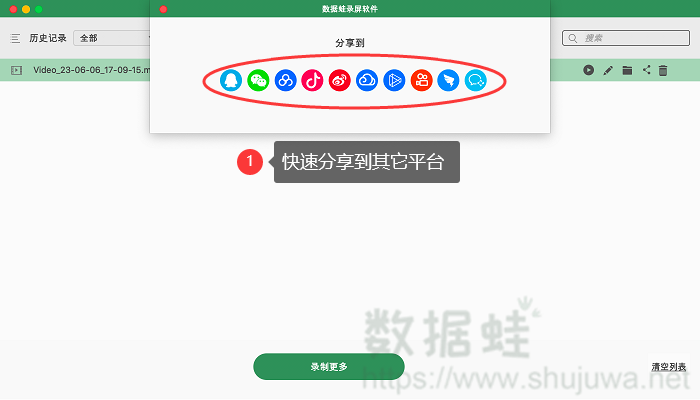
mac视频录制的总结
总而言之,QuickTime Player作为自带的mac视频录制软件,具有简洁易用、流畅稳定等优点,适合日常简单的屏幕录制需求。数据蛙录屏软件则是一款功能强大的专业级视频录制解决方案,支持多种录制模式和丰富的编辑功能,能够满足用户在不同场景下的视频录制需求。在实际应用中,用户可以根据自己的需求和偏好选择适合自己的视频录制软件。
