如何直播录屏?这4个方法不要错过
当今直播行业兴起,线上直播成为大家娱乐生活方式之一。我们经常会观看购物直播、游戏直播、课程直播等,但是有时我们在直播过程中不一定能时刻守在面前。这时候,如何直播录屏?可以把直播视频保存下来吗?这让很多人纠结。
如果您希望录制并直播屏幕上的内容,无论是游戏、教育内容还是其他类型的活动,有多种方法可供选择。以下是四种方法来解决如何直播录屏的问题:

直播录屏方法1:手机自带的录屏功能
手机直播录屏怎么录?一般来说,手机自带的录屏功能基本可以满足我们的需要。如果我们在手机上观看直播,然后想要录制下来的话,可以按照如下方法快速开始手机屏幕录制。
苹果手机录屏如下:上滑苹果手机屏幕,打开【控制中心】-点击【录屏按钮】-点击【停止】结束录制。
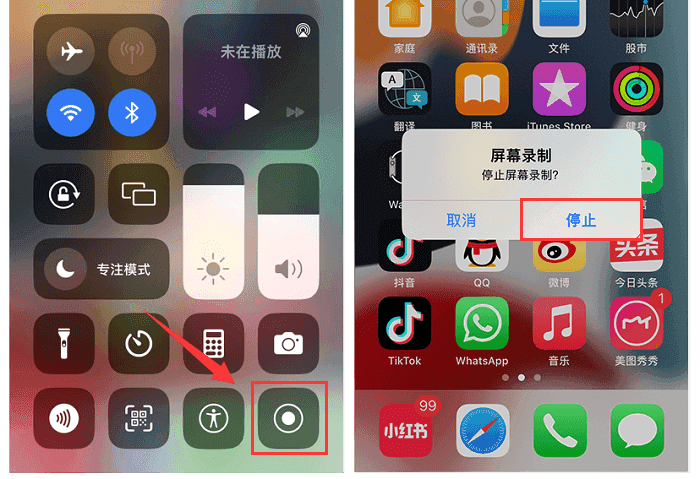
安卓手机录屏如下:下滑打开【控制中心】-点击【屏幕录制】-结束录制。
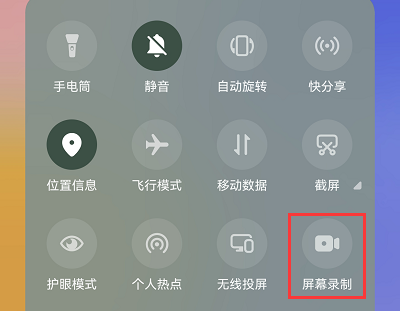
直播录屏方法2:Xbox Game Bar
如果我们是在Win10或者Win11上进行游戏直播的录制,那么这时比较好的录屏方法就是使用Xbox Game Bar。
怎么把直播视频录下来?我们可以通过快捷键【Win+G】快速打开游戏录制功能,进入直播窗口后,我们就可以单击【开始录制】按钮进行直播的录制了。

直播录屏方法3:数据蛙录屏软件
以上录屏方法大多都带有限制条件,而数据蛙录屏软件是一款功能丰富的屏幕录制工具,不仅可以录制多种系统(win7/8/10/11/Mac OS),还可以录制多种模式,方便进行后期的编辑处理。您可以使用它来录制直播上的内容,还可以开启人脸模式对直播过程进行讲解。如何直播录屏?操作步骤如下:
第1步:在电脑启动软件并选择您要录制的模式。如果你是想要录制手机上的直播视频,那么可以选择【录手机】模式,如果是要录制电脑上的直播视频,可以选择常用的【视频录制】模式。
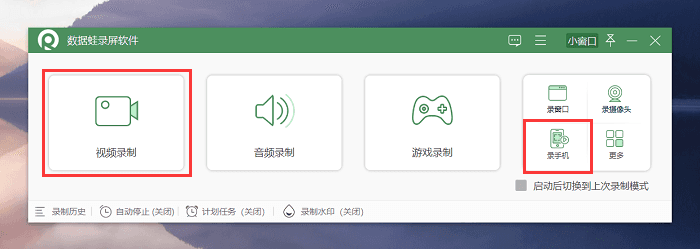
第2步:这里以【视频录制】模式为例。自定义选择直播的屏幕区域、排除窗口(可以防止录制过程中把不必要的窗口、信息录制进去)。
如果我们想要在录制直播过程中开启人脸模式进行讲解,那么我们打开【摄像头】,不需要则关闭。
要录制直播里面的声音,就开启【扬声器】;要录制自己讲解的声音,就开启【麦克风】。
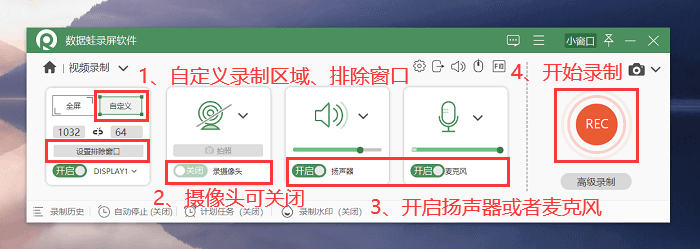
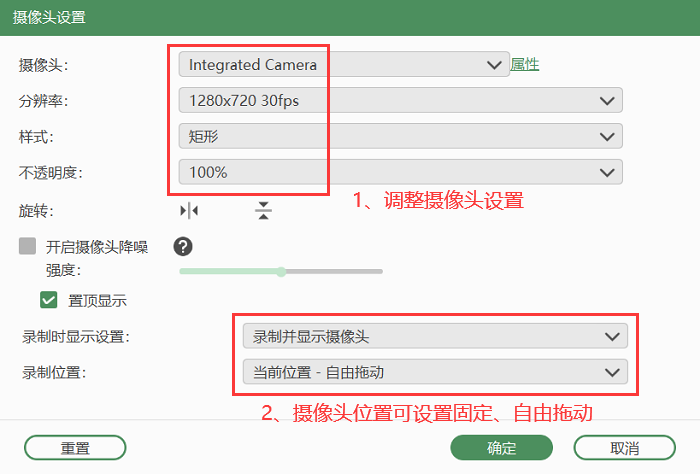
第3步:之后开始录制并编辑您的直播屏幕内容。直播录制结束,可以对视频进行修剪、合并、转换、添加特效等。
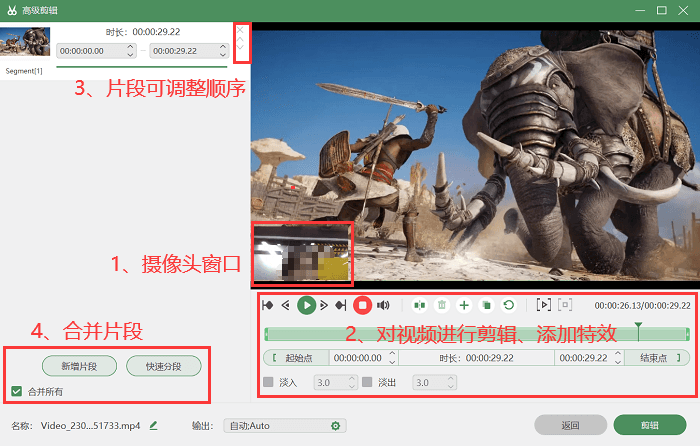
直播录屏方法4:浏览器录制功能
怎样在直播间录屏?除了以上方法,我们还可以使用浏览器进行直播录制。
第1步:依次单击【三横杆】-【设置】-【高级设置】-勾选【在视频右上角显示工具栏】。
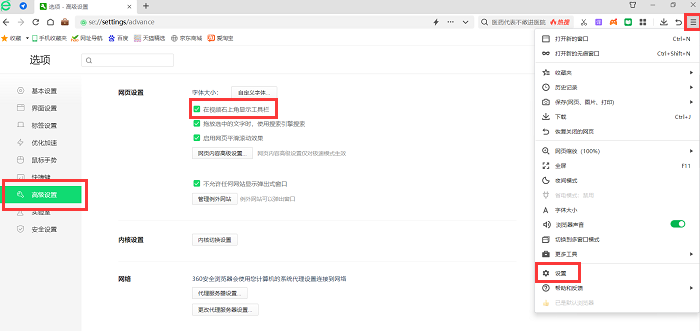
第2步:在打开的直播视频右上角,查看有没有【录制小视频】的按钮。

无论您是新手还是专业用户,这些方法都可以帮助您录制并直播屏幕上的内容。如何直播录屏?根据您的需求和技术水平选择最适合您的方法。数据蛙录屏软件是一个不错的选择,因为它提供了简单易用的界面和丰富的功能,适合广大用户。
