如何将PPT录制成视频?简单几步轻松搞定
一键录制-声音与画面同步
免费下载,不限时长,操作简单,高清录制
“有人知道怎么将ppt录制成视频吗?我们公司准备开展一次在线培训课程,要求我把自己的ppt内容做成视频形式的讲解。我尝试了一些方法,但总是觉得效果不尽如人意。有没有哪位朋友能分享一下自己录制ppt视频的经验吗?”
在数字化时代,信息的传播方式日趋多元化。PPT作为一种常见的演示工具,广泛应用于教育、商务会议和个人展示等多个领域。然而,在某些场合,将PPT内容以视频形式呈现可能更加直观、生动。本文将详细介绍两种将ppt录制成视频的方法,旨在帮助读者轻松实现PPT到视频的转换。

ppt录制视频方法
PowerPoint从较新版本开始,就内置了录屏功能,允许用户在演示过程中录制屏幕内容。这一功能对于需要将ppt录制成视频或产品演示视频的用户来说,无疑是一个巨大的福音。以下是使用ppt录屏功能的基本步骤:
步骤1:首先,打开您要录制的PPT文件。确保您的PowerPoint软件为2013版本或更高版本,因为PPT内置录屏功能仅在这些版本中提供。
步骤2:打开需要录制的PPT文件,在顶部菜单栏中找到“插入”选项卡,点击后在下拉菜单中选择“屏幕录制”。
步骤3:根据你的需求,选择需要录制的屏幕区域,点击“录制”按钮开始录制。此时,你可以按照平时演示PPT的方式,进行讲解和操作。
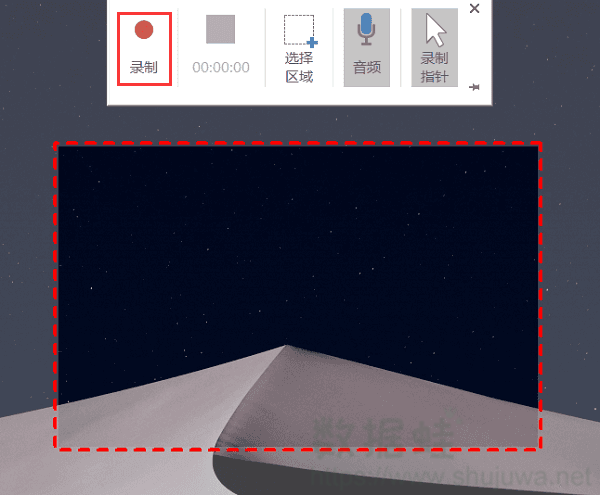
步骤4:当您完成PPT录制后,点击“停止录制”按钮。PPT将自动将录制的内容插入到当前幻灯片页中,你可以对录制的视频进行简单的编辑。
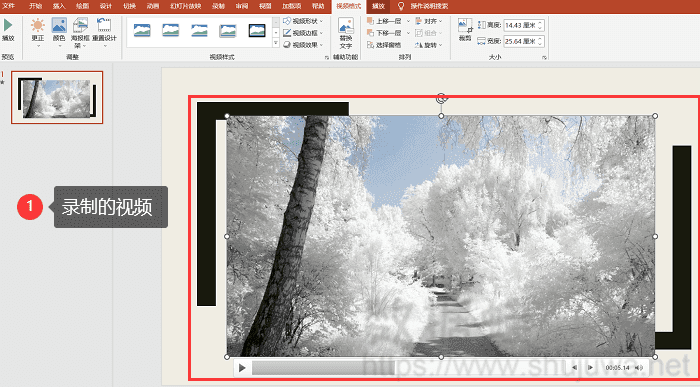
专业软件录制视频方法
数据蛙录屏软件是一款功能强大的屏幕录制工具,它支持高清录制,拥有多种录制模式(视频录制、游戏录制、窗口录制等)。与PPT内置录屏功能相比,它提供了更多的自定义选项,适合对视频质量要求较高的用户。
软件提供了丰富的视频编辑功能,帮助用户进一步优化录制效果,对视频进行裁剪、添加注释等操作,使内容更加专业、精致。以下是使用它将ppt录制成视频的操作步骤:
操作环境:
- 演示机型:Dell optiplex 7050
- 系统版本:Windows 10
- 软件版本:数据蛙录屏软件1.1.12
步骤1:访问数据蛙录屏软件的官方网站,下载并安装适用于您操作系统的版本,安装完成后,打开软件并设置相关参数。
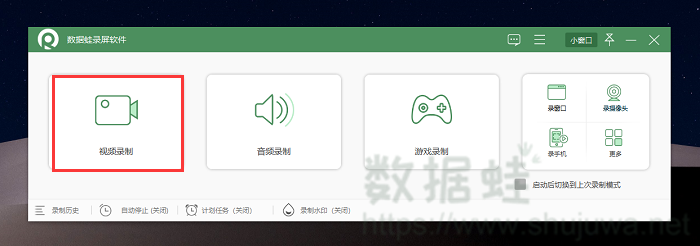
步骤2:在视频录制模式里,设置需要的录制区域,您可以选择是否录制系统声音和麦克风。根据需要,开启或关闭相应选项。
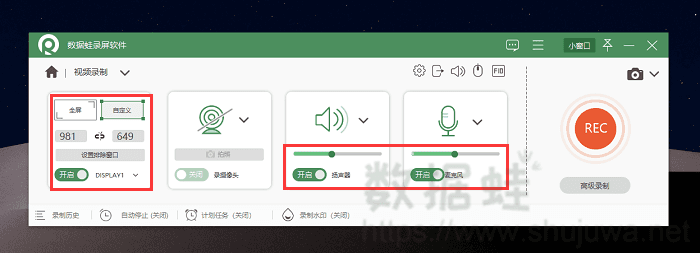
步骤3:在录制之前,我们还可以给ppt内容添加相关的水印,有文字水印与水印图片两种,根据自己的需要进行设置。

步骤4:录制完成后,你可以使用软件内置的编辑功能对视频进行剪辑、添加特效、添加背景音乐等操作。编辑完成后,点击“导出”按钮即可将视频保存到本地。

ppt录制视频总结
随着信息技术的不断发展,视频已成为信息传播的重要载体。将ppt录制成视频不仅可以使信息更加生动直观地传播给受众,还可以提高信息的传播效率和影响力。希望本文介绍的两种方法能够帮助读者轻松实现PPT到视频的转换,为工作和学习带来更多便利。
